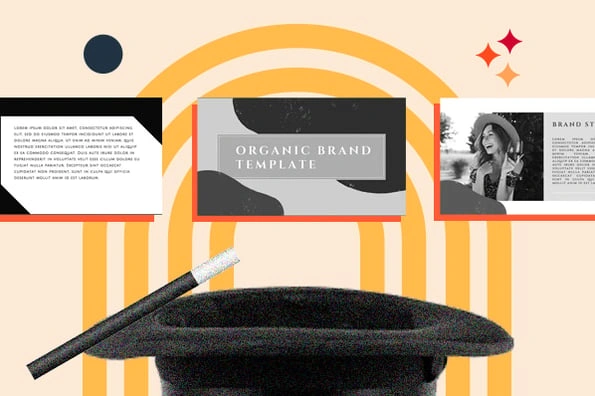If you are here because you ask yourself how you can make a good PowerPoint, you are in the right place. Let’s just hope that it is not the night before the big day.
But it’s okay … I was there too. As a writer with extremely average design skills, creating great presentations can sometimes feel an insurmountable task. The storytelling is a key component that we will deal with later, but your design approach and your delivery tactics are also also important.
In this article we will go through all of these aspects of a large PowerPoint – from the design and creation process to the presentation of a presentation such as a professional. I will also share some helpful resources to make it easier for you to get started.
Table of contents
How to make a PowerPoint presentation
Successful PowerPoints depend on three main factors: your command about PowerPoint design tools, your attention to presentation processes and the agreement with your style.
Remember when we get into PowerPoint’s skills.
First steps
1. Open PowerPoint and click on “NEW”.
A page with templates is usually open automatically, but if not, I go to the upper left area of my screen and click New. If I have already created a presentation, I choose Open And then click the symbol to open the existing file.

2. Select a topic or create your own.
Microsoft offers integrated topics and color variations so that you can design your foils with a coherent look. To choose from these prefabricated topics, I choose that file Tab again, choose NewSelect one of the options and click on Create.
PS We have some great PowerPoint templates that you can try – you can Browse them here.
There is also an option to select an empty presentation when you prefer to start over. I like this option because I can use PowerPoint elements, my design and the color palette of my brand to create my own topic.
Creation of PowerPoint films
3. Use a film.
I insert a new film by clicking on the Home Tab and then the New film Button. When choosing the foil layout, consider the content you want to put on the film, including heading, text and images.
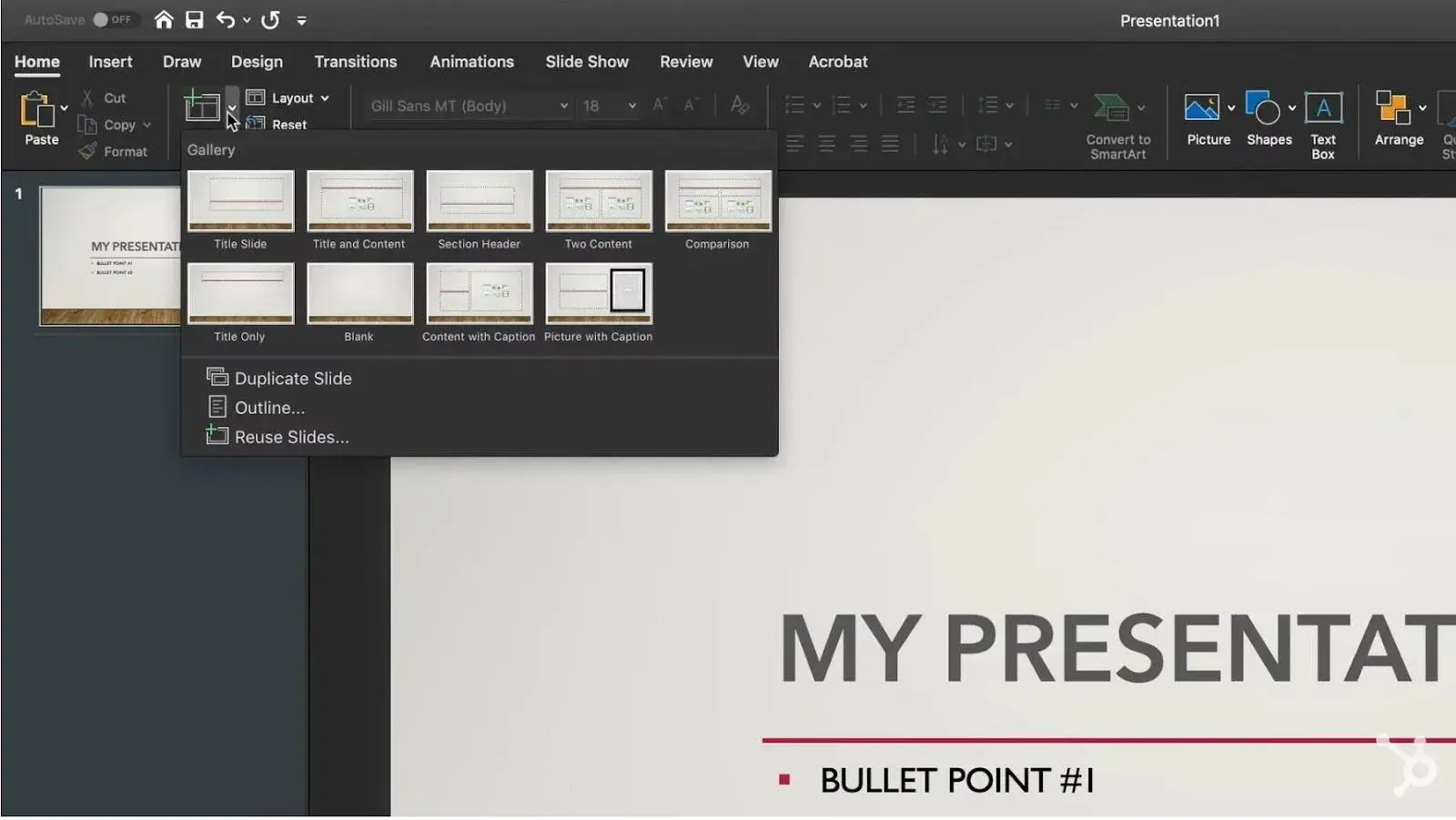
4. Create a variety of foils for various purposes.
You don’t want to present the same exact film every time, only with different content. This would be bored by your audience. So make sure that you create several variations.
I suggest you consider what kind of multimedia you will use and select different layouts accordingly. At least I usually use:
- A title foil
- An agenda or a content tracking
- A film that introduces the speaker
- Different content slides
5. Use the “Duplicate” function to save you time.
It is not necessary to create these designs again and again. As soon as I have a couple to draw, I just duplicate them before I enter my content:
- In the left area I right -clicked the miniature image of the film that I would like to duplicate.
- I choose Duplica seal From the popup menu.
This automatically adds a copy of this film to the presentation. From there I can adjust it for my needs.
6. Add photos of your film.
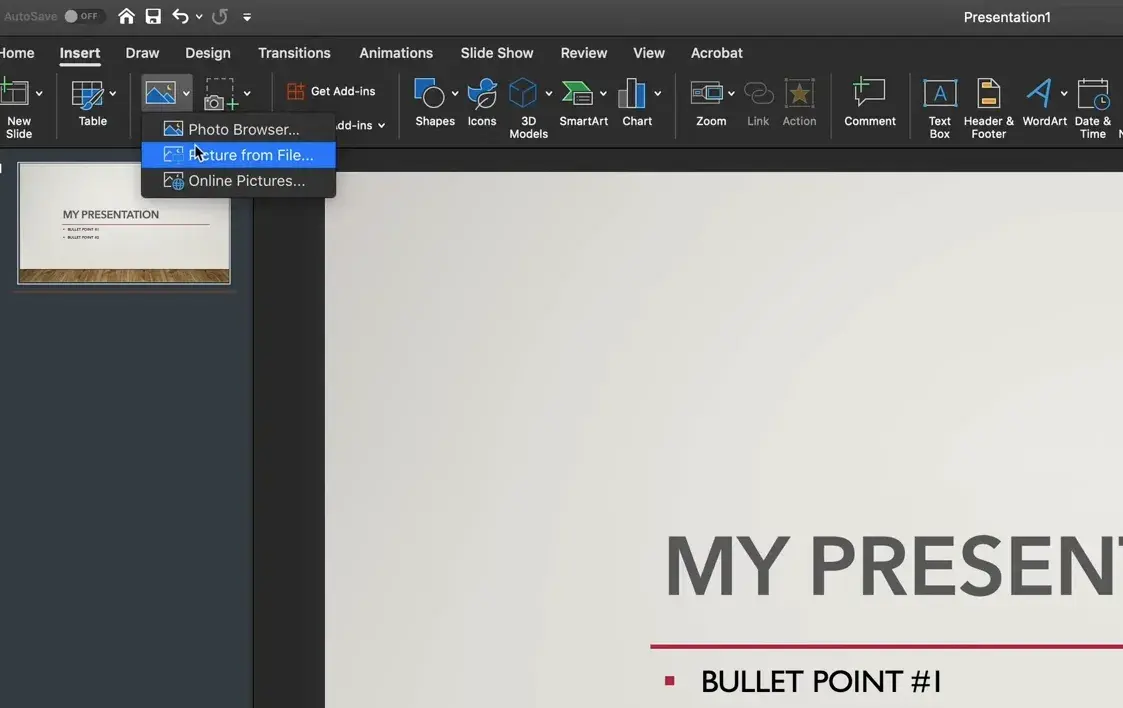
I add pictures by clicking Insert and click on the Pictures Symbol. I can add other elements by using functions in use Home And Insert Tab cards on the upper band. I like to explore my layout by dragging elements around.
End your presentation
7. Save your presentation.
I click file And SaveMake sure that I should specify where I should be saved my PowerPoint. If you use your foils for education or lessons, this can be an advantage Convert your presentation to an online course.
8. Perform your presentation.
I always do a test run to ensure that my foils are properly furnished and that fire my animations as I expect.
To present my PowerPoint, I go to Slide show Tab and click Play from the beginning. The film covers my entire screen so that my audience (or in this case in this case) only focuses on the visual elements of my presentation.
9. Add the foils.
If you are in the presentation mode and are ready to continue, click on your mouse to get to the next film.
PowerPoint presentation tips
- Don’t let PowerPoint decide how to use PowerPoint.
- Create custom foil sizes.
- Edit your DIA prediction design.
- Write text in the sense of your audience.
- Make sure that all your objects are properly aligned.
- Use “format object” to better control the designs of your objects.
- Use the forms of PowerPoint.
- Create custom shapes.
- Harvest pictures in custom forms.
- Present websites in PowerPoint.
- Try gifs.
- Just hold it.
- Enter your font files.
- Save your foils as a PDF file for security purposes.
- Multimedia embed.
- Bring your own hardware with you.
- Use “Moderator View”.
Tips for the PowerPoint style
1. Don’t let PowerPoint decide how to use PowerPoint.
Microsoft wanted to provide PowerPoint users many tools, but this does not mean that they should use them all. Trust me, you not I want it to look like your Tweenage Geocities website and play unwanted MIDI files.
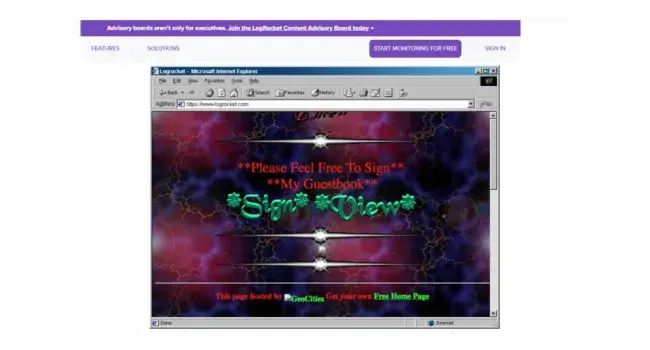
To keep it professionally, you will find some important things here you are looking for:
- Make sure that preset topics complement your needs before you take over.
- Avoid the standard fonts from Microsoft Office, Calibri and Cambria – you can make the presentation rash.
- Professionals should never use PowerPoint’s action.
- PowerPoint automatically makes bulleting. Balls are often appropriate, but not always.
- All shapes start blue with a small shadow. Remove this shadow when it is not needed and do not leave the shapes blue by default – he reads other PowerPoint users as a mistake.
I think the easiest way to know that you do it right is to download some templates. We offer 30 free templates that you like to try it out. Even if you do not use you, you get a feeling for the best design practices.
2. Create custom foil sizes.
The standard foil sizes work for most presentations. However, you may have to set them for larger presentations and/or strangely large displays. Like: How:
- Select in the upper left corner file.
- Choose Page setup.
- Enter the height and width of the background you want and click on OK.
- A dialog box is displayed. Click scale If you also want to change your content, or Do not scale Unless. I recommend clicking Do not scaleThen adapt to problems with little layout manually.
Pro tip: You can avoid headaches if you change your foils before You add all objects to you. Otherwise, the dimensions of your objects are distorted.
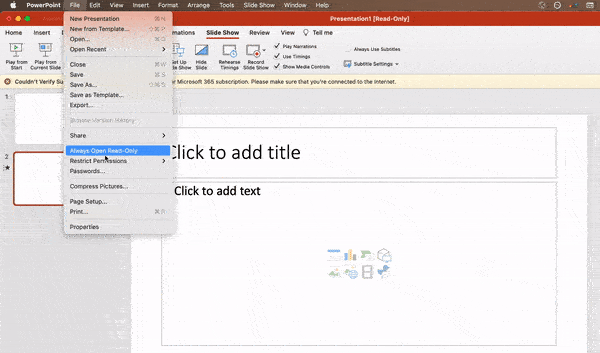
3. Edit your DIA prediction design.
I find it much easier to edit your underlying PowerPoint template before the start. In this way you do not have to design every film by hand. So I do it:
- Choose View in the upper navigation.
- Click master.
- Click in the dropdown Slide master.
- Make all the changes you like and then click on Close master in the upper band. All current and future films in this presentation will use this template.
4. Write text in the sense of your audience.
Remember that everything your PowerPoint presentation does must support the fantastic content that you share with stakeholders.
An essential part of the content of a PowerPoint content is text, and a great copy can create or break your presentation.
I suggest that you evaluate your written work from different perspectives so that you know that your entire audience can see and understand it.
Keep the amount of text below 6-8 lines (or 30 words max). Use a minimum font size 24 pt. How your text is preserved differentiates good moderators from the best.
typography
The selection of the right font is important – the perception of your font can influence the impression of your audience. I think the right writing is an opportunity to convey a consistent brand personality and professionalism.
Some fonts are considered clean and professional, but that doesn’t mean they are boring. A common mistake is that your font is not exciting enough, which could lead to you selecting a font that is distracted by your message.
I recommend staying of simple serif and sans serif fonts. Avoid scripting documents due to potential readability problems.
Nevertheless, you can still use funny and eccentric fonts in moderation. If you do a funny font or large letters with something more professional, you can create an appealing presentation.
Above all, make sure that you are consistent so that your presentation looks coherent during every film. Take a look at this example from HubSpot company profile templates:
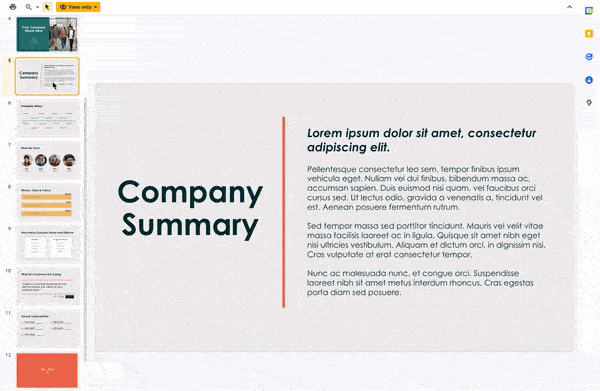
Interested in this presentation template? Download it for free.
5. Make sure that all your objects are properly aligned.
This is a huge pet peeve of mine. Having the properly oriented objects on your film is the key so that it looks polished and professional. You can try to align your pictures manually, but we all know how it usually works.
Free the installment game and have PowerPoint edited his magic to align several objects:
- Select all objects by holding down layer And click on all.
- Choose Arrange Then select in the upper option bar Align or distribute.
- Choose the type of orientation you want.
So I focus on objects on the film:
- Select all objects by holding down layer And click on all.
- Choose Arrange Then select in the upper option bar Align or distribute.
- Choose Align with gliding.
- Choose Arrange Then select again in the upper option bar Align or distribute.
- Choose the type of orientation you want.
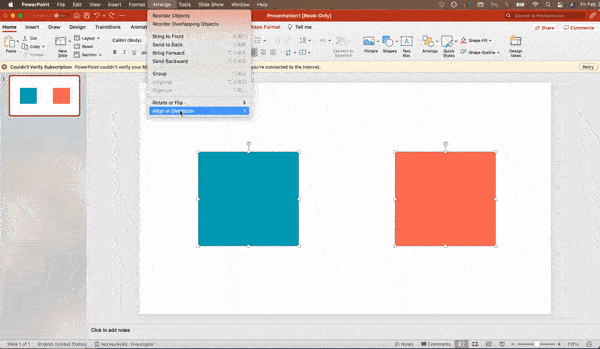
PowerPoint design tools
6. Use “format object” to better control the designs of your objects.
I like format menus because they allow me to make fine adjustments that otherwise seem impossible.
To do this, click on an object with the right mouse button and select the Format Option. (The name of the object in the dropdown menu changes depending on whether you format an image or a form.) Here you can finely park shadows, adjust shape measurements, create reflections and much more. The menu looks like this:
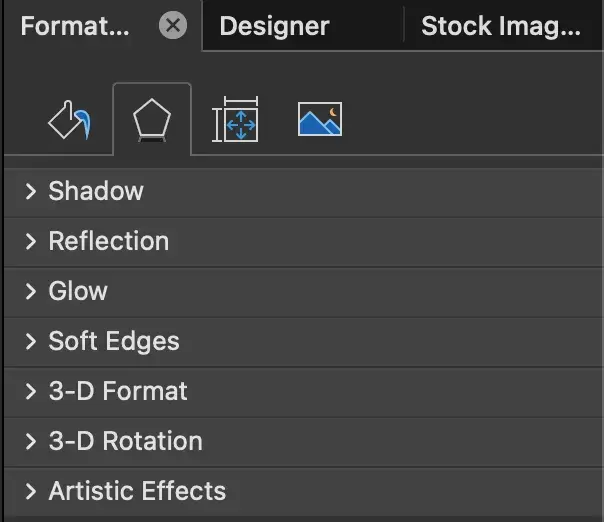
Although the main options in the PowerPoint format symbols can be found, search in the window menu for complete control. Further options are:
- Set text in a form.
- Creating a natural perspective shade behind an object.
- Formulate photos manually and with automatic options.
7. Use the forms of PowerPoint.
The PowerPoint form tools are covered with a long way. Today’s forms include a highly functional Smart forms that you can use to create diagrams and flow diagrams in the shortest possible time.
I think these tools are particularly valuable because heels and ballists are boring – I love to use forms to express my message more clearly.
8. Create custom shapes.
If you create a shape, right click the mouse button and press Edit points In this way you create custom forms that meet your specific requirements. For example, you can adapt arrows around the dimensions you like:
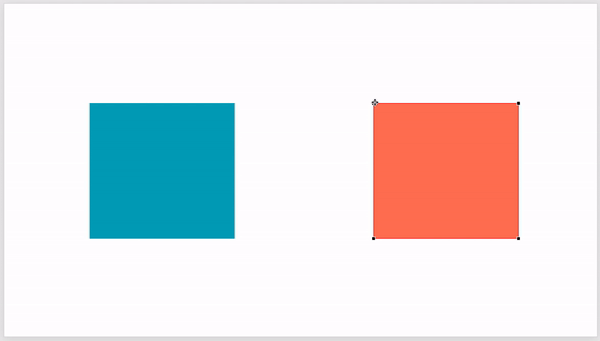
Another option is to combine two forms. Select the two shapes with which you want to work and then click on Format in the upper band. Knock Muse shape. There are various options for creating custom forms:
- Combine Creates a custom form that contains overlapping parts of the two previous forms.
- union Makes one completely merged.
- Cut Only build a shape of the overlapping sections of the two previous forms.
- Subtract Cut out the overlapping part of one form from the other.
- fragment Divide your shape into different parts depending on the overlap.
9. Harvest pictures in custom forms.
You can also use PowerPoint to curtail existing images into new forms:
- Click the picture and select Image format in the option bar.
- Choose harvestThen Harvest to formAnd then choose your desired shape.
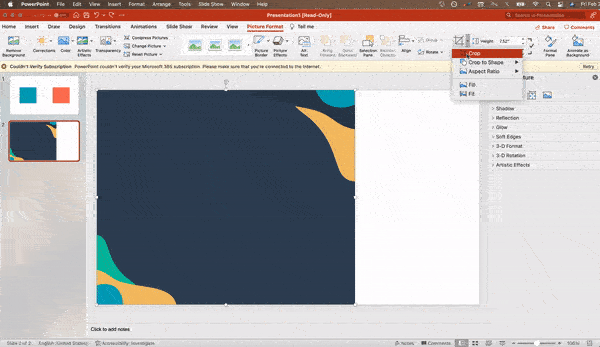
10. Present websites in PowerPoint.
Whether you believe or not to present websites in PowerPoint, we still have to find problems.
In my experience, these are some tactics that have worked in the past that may be helpful, depending on which version of PowerPoint you have:
- To display a website in a PowerPoint film, traditionally create a link to the page and request a separate browser to open.
- Add the third party program LiveWeb You install in your PowerPoint program. Go to LiveWeb website And follow the instructions. Unfortunately, Mac users have no similar option.
- Make screenshots of a website, add the picture to your film and link via a browser. You can embed media (e.g. a YouTube video) by downloading it directly to your computer.
- Some versions enabled a web viewer add-on until Microsoft decided that this was a security risk. Insert> Call add-onssearch for Web -viewerThen click on the Add Button.
- Install the class pointWhich essentially an internet window puts on your film for the use until you are finished. Then you can simply switch to the next film. You can even provide the website with a bookmark that you want in advance to jump directly on it. Use a new navigation bar at the end of your presentation. Here is a video, introduction to the classpoint:
- After all, PowerPoint Live is a new tool with which you can make more seamy presentations and possibly a better match for presentations during video calls. Take a look at this video:
11. Try it with gifs.

GIFs are animated images that are used to communicate a mood, ideas, information and much more.
I enjoy it Add gifs to Powerpoints To be funny or to quickly demonstrate a process. They are very popular with Millenials and Gen Z and Easy, and it is easy to add gifs to their foils:
- Download the desired gif and save.
- Go to the film you want to have the GIF.
- Go to Home Tab and click either Insert or Picture.
- Of the Picture Dropdown menu, choose Image from the file.
- Navigate to the place where you have saved your GIF and select it. Then choose Insert.
- It will play automatically as soon as you insert it.
PowerPoint process
12. Just hold it.
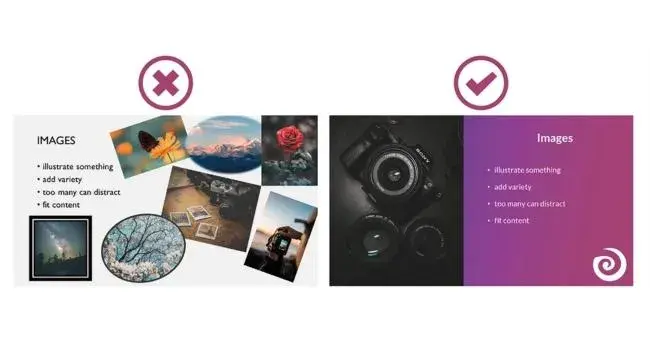
PowerPoint is an excellent tool for Support Your presentation with visual information, graphics and complementary points.
Your PowerPoint shouldn’t be her entire Presentation and the elements you introduce must work properly.
If the presentation simply repeats your words, has broken links or shows illegible text, the swallowing can be taken to take away your lecture, no matter how well the presentation is spoken.
I think that the basics of slam dunking, by simply holding it, is the right way. If your foils have density and overcrowded information, this will distract your audience and you could lose your attention.
Completing? Keep your presentation convincing by keeping it clean:
- Limit spheres and text.
- Avoid paragraphs and long quotes.
- Keep “white space” or “negative space”.
- Keep the percentages, diagrams and data super fundamental.
13. Enter your font files.
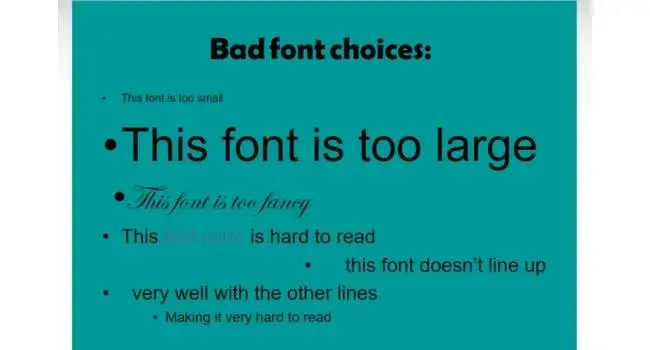
A constant problem that moderators have with PowerPoint is that the fonts seem to change when the moderators move from one computer to another.
The fonts do not actually change – the presentation computer simply did not install the same font files.
To embed your fonts on a PC:
- Click File, Then Options.
- Open the Save Tab.
- Select the off Enter fonts into the file Control box under Keep loyalty if you share this presentation.
Now your presentation keeps the font and your fonts do not change when you move computers.
To embed your fonts on a Mac:
- Click in the upper bar Power outletThen click Prefer.
- Under Output and releaseClick Save.
- Under Font embeddedClick Enter fonts into the file.
14. Save your foils as a PDF file for security purposes.
If you are still afraid that your presentation will be displayed differently when it is time to present, you can create a PDF version in case.
I think this is a good option when you present on another computer, because if it has not installed PowerPoint, you can still use the Viewer system to open a PDF.
The only restriction is that your gifs, animations and transitions do not transfer.
To save your presentation as a PDF file:
- Go to fileThen click Save as …
- Click in the popup window File format.
- A dropdown menu is displayed. Choose PDF.
- Click export.
You can go too fileThen exportThen select PDF In the file format menu.
15. Multimedia embed.
With PowerPoint you can either link to video/audio files externally or embed the media directly into your presentation. For PCs I think that there are two great reasons for setting up:
- You can play the media directly in your presentation with embedding. It will look much more professional than switching between the Windows.
- Embedding also means that the file remains in the PowerPoint presentation so that it should normally play normally without additional work (with the exception of a Mac).
If you use PowerPoint for Mac, it becomes a little complicated, but it can be done:
- Always bring the video and/or audio file to the same folder as the PowerPoint presentation.
- Only add video or audio files as soon as the presentation and the contained folder have been saved in a portable drive in your permanent folder.
- If the presentation is played on a Windows computer, Mac users must ensure that your multimedia files are included in the WMV format.
- Consider using the same operating system to design and present, no matter what happens.
16. Bring your own hardware with you.
PowerPoint is still a bit miracle between operating systems. Even between different PPT versions, things can change. The simplest solution? Just bring your own laptop with you when you present.
The next simplest solution is to upload your PowerPoint presentation as a security option in Google films -just Make sure There is a good internet connection and a browser in which you want to present.
Google Slides is a cloud-based presentation software that is displayed in the same way on all operating systems.
How to import your PowerPoint presentation into Google Slides:
- Navigate Slides.google.com. Make sure you are registered with a Google account (preferably your own).
- Under Start a new presentationClick the empty field with a plus sign. This opens an empty presentation.
- Go to fileThen Import film.
- A dialog box will appear. Knock Upload.
- Click Select a file from your device.
- Select your presentation and click on Open.
- Select the foils you want to import. If you want to import all, click on All in the upper right corner of the dialog box.
- Click Import film.
When I tested this, Google Slides imported everything perfectly, including a form that I had manipulated. This is a good security option if you present different operating systems in different operating systems.
17. Use “Moderator View”.
In most presentation situations, there will be both a presentation screen and the most important projected display for your presentation.
PowerPoint has a great tool called moderator view that can be found in which Slide show Powerpoint tab. The moderator view includes an area for notes, timer/o’clock and a presentation display.
For many moderators, I saw how this tool contributes to combining its spoken presentation and your visual aids. You never want to make the PowerPoint appear like a stack of notes that you read.
Use the Moderator view Option to create a more natural presentation.
Pro tip: At the beginning of the presentation, you should also meet Ctrl + H to make the cursor disappear. If you hit it on the “A” button, it will be brought back if you need it.
Together PowerPoint presentation error to avoid
After dealing with the basics for creating a PowerPoint presentation, we go through the basics of what a does a Presentation unforgettable – starting with what not to do.
1. Read directly from the foils.
As someone who has lit hundreds of presentations and webinars, only a few things frustrate me than watch someone reads his foils about word for word. It makes the moderator appear unprepared and solved and quickly loses the public’s attention.
In addition, the audience feels stupid – they are just as capable of reading the film like you. So if you do not bring any additional value, why should you deal with the presentation?
Try it instead: Try to have 2-3 main points per film that you want to convey. Do not feel the need to write everything on the foils. Instead, write out what is most important for the knowledge and use of list signs, visuals or keywords to lead your discussion.
2. Creating a presentation without purpose.
Every presentation should have a purpose – a clear point with which every audience will go away. If you cannot specify the purpose of your presentation in one sentence, your audience will be lost and confused about your message.
Try it instead: Before you make your presentation, ask yourself: “Why do I make this presentation?” And “What should my audience take away from it?” After answering these two questions, check your foils and discussion points against your answers to ensure that everyone matches their ultimate goals.
3 .. Use too many “tedious functions” that distract from the message.
PowerPoint offers A tonne From cool functions – animations, transitions, sound effects – but only because they may Don’t use it to.
Too many effects can feel your presentation overcrowded and amateurish, and instead of concentrating on your message, your audience is surprised. Why did this text just turn to the screen?
Try it instead: Let your message stand out the most. Try to simplify and eliminate each film as far as possible until you have exactly what is absolutely necessary to tell your story.
V.
If you are new to the provision of presentations, you may be surprised at how long you will give your presentation as if you are going through your films in your head.
Try it instead: Make a few laps with a loud practice at home (or better for a friend or partner) to see how long you need to get through your foils and where you may accelerate things or work out more.
5. Talk too quickly or slowly.
When I was in the journalism school, pace was one of the most difficult things you could master. It’s just too fast to speak if you are nervous or excited. On the other hand, it can be uncertain or solved to speak too slowly.
Try it instead: If you practice, strive for a smooth, measured pace. Sometimes it can be helpful to take up when speaking to see how your presentation gets over your audience.
6. Use for many fill words such as “Like” or “Um”.
We all use filling words when speaking, but too many you can sound unprepared or unsure about your material.
Try it instead:
- Practice a break instead of filling space. A short silence feels much more natural than a series of “um”.
- Pay attention to your habits. If you often use filling words, train consciously to replace them with breaks.
- Try to speak more slowly. Filling words often come from a presentation without enough time to think.
7. End without a strong conclusion.
A weak end – how “now, that’s” or “any questions?” – Can feel your presentation unfinished.
You want to use your last moments to leave a message with your audience, regardless of whether it is potential business investors or a work option.
Try it instead: Before presenting, ask yourself what you should know what everyone should go away after your presentation. Use your conclusion to regain your most important points and convey this message.
Your next big PowerPoint presentation begins here
After you have these style, design and presentation tips under your belt, you should feel safe to create your PowerPoint presentation.
But if you can, I recommend exploring ours Others resources to ensure that their content reaches the brand. After all, you need a strong presentation to land your point of view and leave an impression. And it will take both practice and time; Not stress!
With several templates to choose from – both in PowerPoint and for free download – you can quickly be on the way to create presentations that inspire your audience.
Note from the publisher: This post was originally published in September 2013 and updated for completeness.