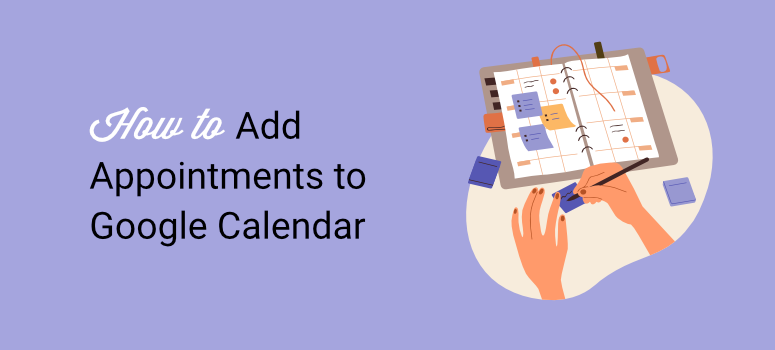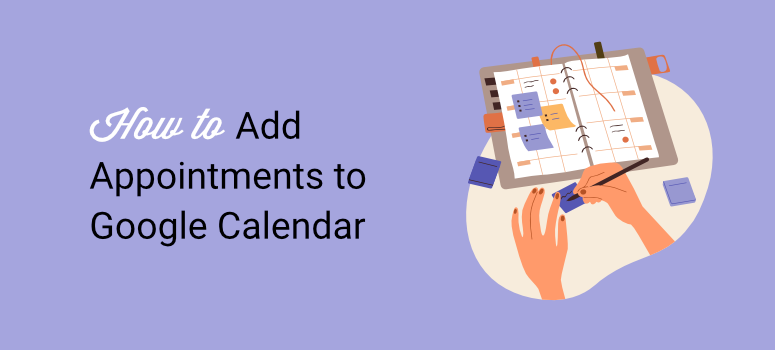Would you like to automatically add appointments and events to your Google Calendar?
This way you avoid confusion and errors when making appointments manually, save time and reduce the risk of errors.
At IsItWP, we understand the value of automating appointments directly in Google Calendar. We use Google Calendar to easily set up user events and partner appointments.
That’s why in this tutorial we want to share the same simple step-by-step process that we use. We’ll focus on using WPForms and Zapier to automate appointment booking in Google Calendar on WordPress.
Check out the screenshot below to see the result of this automation process.
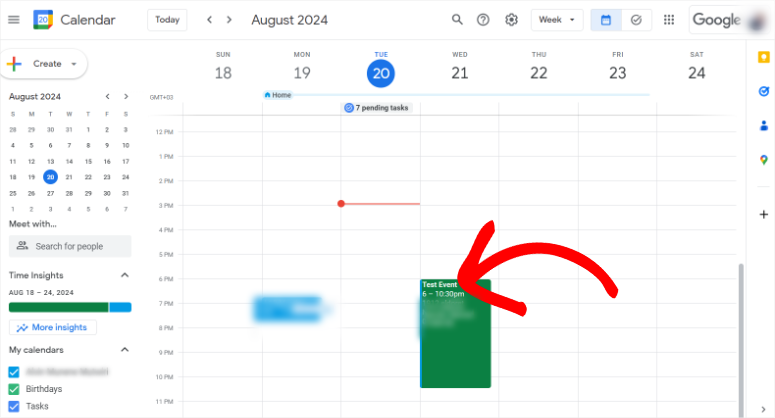
Why you should add events to Google Calendar
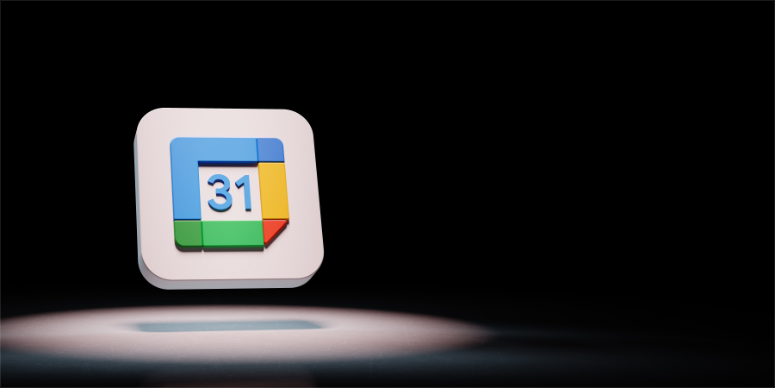
Google Calendar makes it easier for users to schedule and send event invitations. Anyone who has used Google products can quickly confirm your availability with just a few clicks.
You can set it up to show your users the cheapest time slots so they can book the time that works best for you and them.
On the other hand, Google Calendar can be integrated into many WordPress tools and plugins. This ensures that you can set up booking forms in different ways using different tools.
This makes it easy to view all of your events in one convenient location, regardless of how the user schedules the appointment.
In fact, you can color different events in specific colors to ensure you can quickly identify, track, and easily manage them.
Here are more reasons to use Google Calendar for booking appointments.
- Automatic time zones: It automatically adjusts to different time zones, making it ideal for booking appointments with people in different locations.
- Cross-device sync: Appointments sync across devices so users receive reminders and updates wherever they are.
- Supports multiple calendars: Users can manage personal, work, and shared calendars simultaneously, making it easier to coordinate appointment bookings without conflicts.
Why you should use WPForms to set up appointments
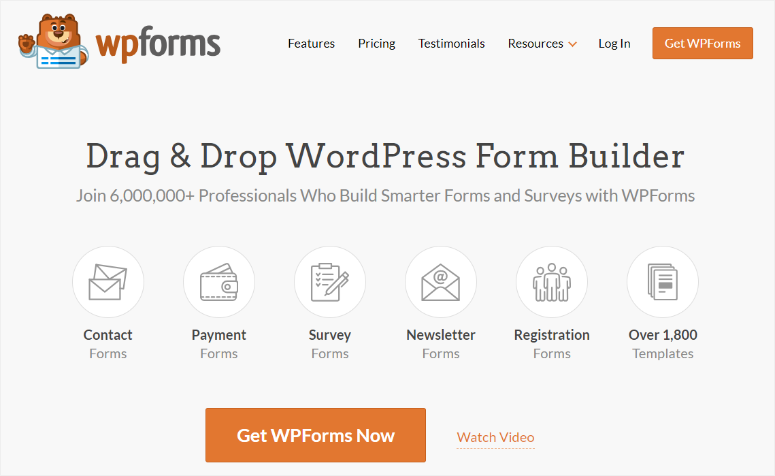
WPForms is without a doubt the best drag and drop form builder. It can help you customize any type of form you need for your website and conveniently place it on an existing page using a shortcode or the WPForms block. You can also add the forms to any existing page and place them exactly where you want.
What we really like about WPForms is that it comes with over 1800 templates to help you start building quickly. Among these templates, you will find numerous event-specific templates such as Video Release Form, Vendor Registration Form, Simple RSVP Form, Event Planner Form, and more.
You also get appointment-specific templates like Hairdresser Appointment Booking Form, Dentist Appointment Booking Form, Tattoo Appointment Booking Form, and more. If you don’t find a form template that meets your needs, you can customize the existing templates using the drag-and-drop builder. Or use the blank canvas to start from scratch.
Here are more reasons to consider WPForms when setting up events and appointments.
- Smart conditional logic: Supports intelligent conditional logic to customize the booking process based on customer input
- Payment gateways: Allows payment integration with PayPal or Stripe to collect fees during booking
- Mobile friendly: Offers mobile-responsive form templates to ensure bookings can be made on any device
- Email notifications: Provides instant email notifications for customers and administrators upon booking
- Confirmation messages: Customizable confirmation messages and redirects after a successful appointment
- Recurring appointments: Allows you to create recurring appointment forms to process ongoing bookings
- Spam protection: Offers spam protection with built-in CAPTCHA and honeypot features
- CRM connections: Supports integration with CRM tools for better customer management
- Reporting features: Includes advanced reporting features to track and analyze appointment bookings
- Import/Export functions: Allows you to easily export appointment data for recording in CSV or Excel
- Multi-page forms: Supports multi-page forms for more complex appointment workflows
With that in mind, check out the latest WPForms review here to get all the information you need about this form builder.
As you can see, Google Calendar allows you to view all of your events in one place. With WPForms you can create forms that your customers can use to schedule these appointments right on the frontend of your website.
In short, you can take advantage of all the amazing features of WPForms and Google Calendar to make appointment booking easier.
The only downside to this integration is that WPForms does not connect directly to Google Calendar. Instead, you must use Zapier to create this integration. This process requires you to create a “Zap” using Zapier to create a communication channel between WPForms and Google Calendar.
We’ll show you how!
Step 1: Create a Zapier account
Before you create a Zap, you need a Zapier account. To get one you just have to go to the tool official website and click “Start for free with Google”. This allows you to quickly set up a Zapier account with your Google account.
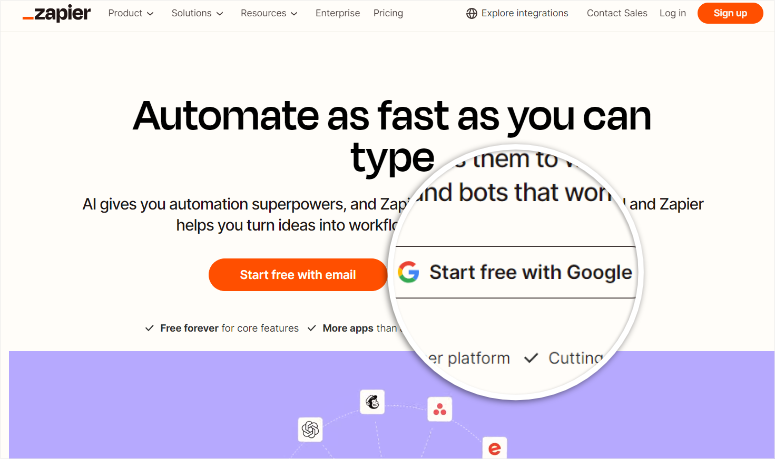
Then grant Zapier the necessary permissions and you’re done. You are ready to create your first Zap.
The good news is that you can start with a free Zapier account to connect Google Calendar and WPForms as it is a two-tier Zap. For multi-tier Zaps you need a premium Zapier account.
With this free account you can automate up to 100 tasks and create unlimited Zaps. You can also use the AI-powered feature to generate a Zap code, form mapping, and more.
Step 2: Install WPForms in WordPress
With your Zapier account ready, the next step is to install WPForms into your WordPress dashboard. Remember that WPForms provides one forever free version which allows you to set up and manage simple forms.
But to make Zapier connections, You need a Pro plan or higher!
To get this package, go to official WPForms website and choose a plan that fits your budget and meets your needs.
Once you have a subscription, log in to your WPForms account and navigate to Downloads. Here, click “Download WPForms” to save the plugin ZIP file on your PC. On this page, also copy the “license key” that you need to activate the Pro plugin.

Next, go to your WordPress dashboard and select Plugins » Add new plugin. Then upload the WPForms plugin zip file and select “Upload”.
Thereafter, Activate the plugin like any other. If you run into problems, check out this article on how to install a plugin.
When you’re done, go to the new one WPForms Menu option in your WordPress dashboard and select “Settings”. Next, find the License key Text bar in the “General” tab and paste the previously copied activation code. To complete the WPForms Pro installation process, select “Verify Key”.
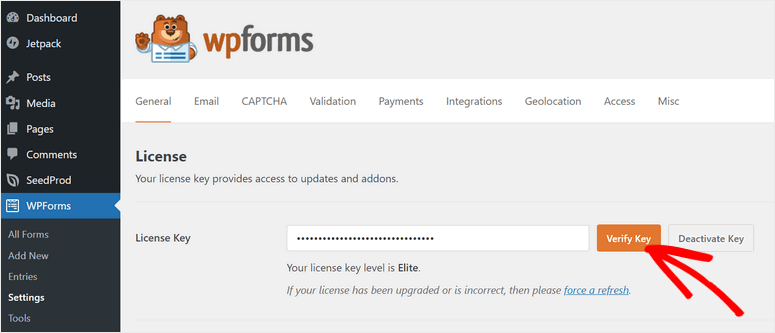
That’s it! You are ready to use WPForms to create booking forms.
- Tip: Please make sure to open your Zapier dashboard and WordPress backend in different tabs to make the next steps easier.
Step 3: Install the Zapier WPForms add-on
Once WPForms is ready to use, you will need to install the Zapier add-on so that you can connect the form builder to Google Calendar.
To do this, go to WPForms » Add-ons in your WordPress dashboard.
Here you will find numerous WPForms add-ons that you can use. Use the search bar at the top of the page to make it easier to find the add-on you’re looking for. Once you find the Zapier add-on, simply install and activate it.
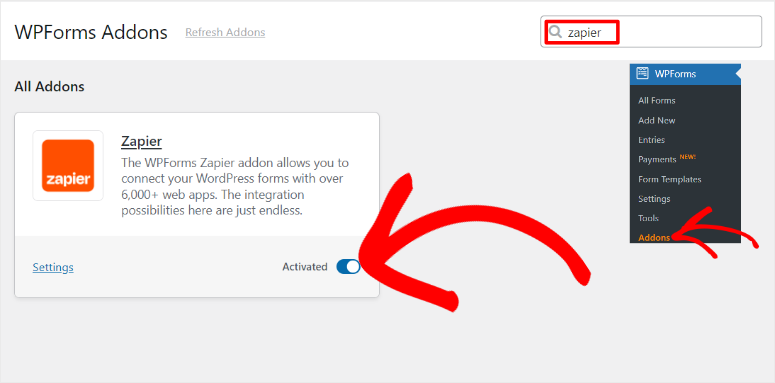
That’s it; You can now use the Zapier add-on to connect WPForms to other tools like Google Calendar.
Step 4: Create a WPForms event form
To allow your users to submit events and schedule appointments, you need to create an event form using WPForms.
To do this, go to WPForms » Add New in your WordPress dashboard to open the WPForms template page.
Here’s a look at the 1,800+ WPForms templates you can get started with. You get a search bar at the top and template categories on the left to help you quickly find what you’re looking for.
For this tutorial we will use the Event planner form template because it contains all relevant fields to make it easier for your users to create a booking page easily.
To use this form, hover over it and select “Use Template” to open the drag-and-drop builder.
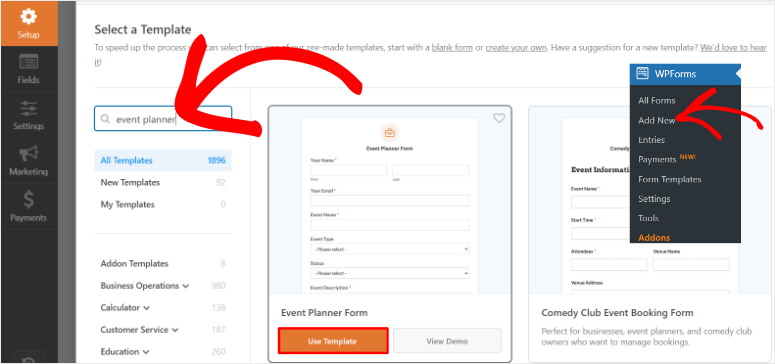
As already mentioned, since you are using the Event Planner form template, it already has all the required fields. You will see existing fields such as event name, event type, status, event description, event start and end date, event time, and more.
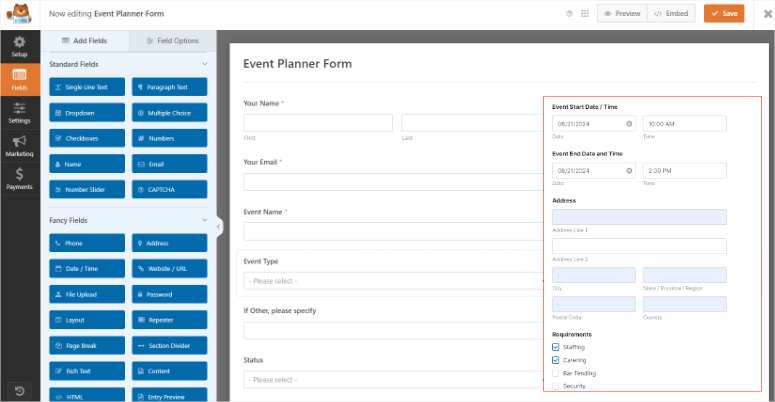
Now you can use the visual builder to drag and drop fields from the left to the preview window on the right.
Additionally, you can move existing fields up and down on the preview page to place them where you want. You can delete existing fields by clicking the trash can icon when selecting a field. To further personalize your form, you can also edit the field names.
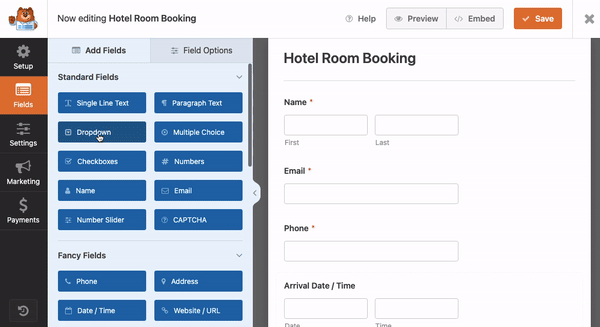
Now, to create a Zap with Zapier, you need at least one submission from your event form. You can use this form submission to map the various WPForms fields to the Zap and test the connection.
To create this test form submission, you must first publish the event form you just created.
So when you’re happy with your form, select “Embed” at the top of the drag-and-drop builder page. In the next pop-up window, select the option Create new page.
Then, in the following popup, enter a name for your page and select “Get Started.”
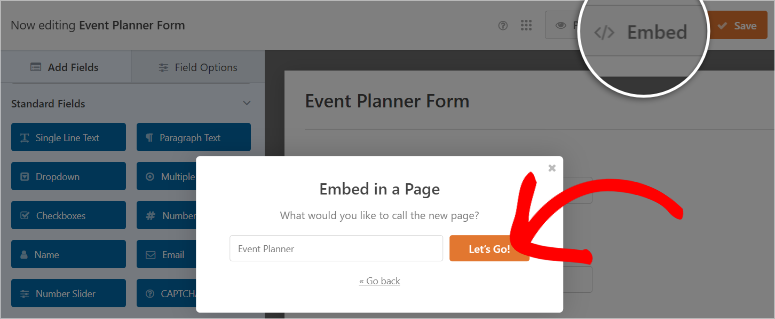
This will redirect you to the default WordPress page builder with your event form already placed. Once you have reviewed the form and confirmed that there are no errors, select Publish at the top of the page.
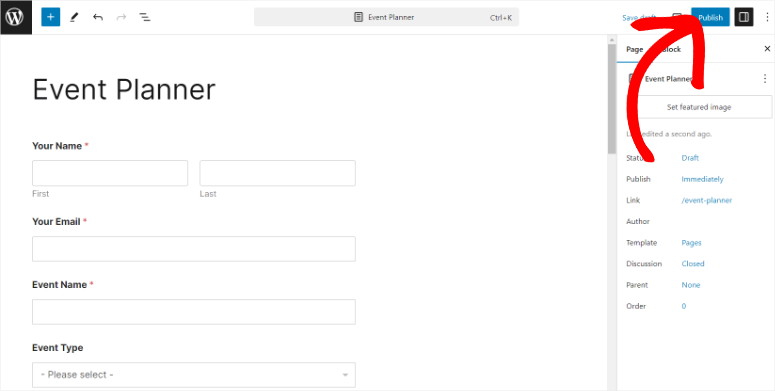
Then, as a user, visit the published page and enter all the required information in the event form. After filling out the form, select “Submit.”
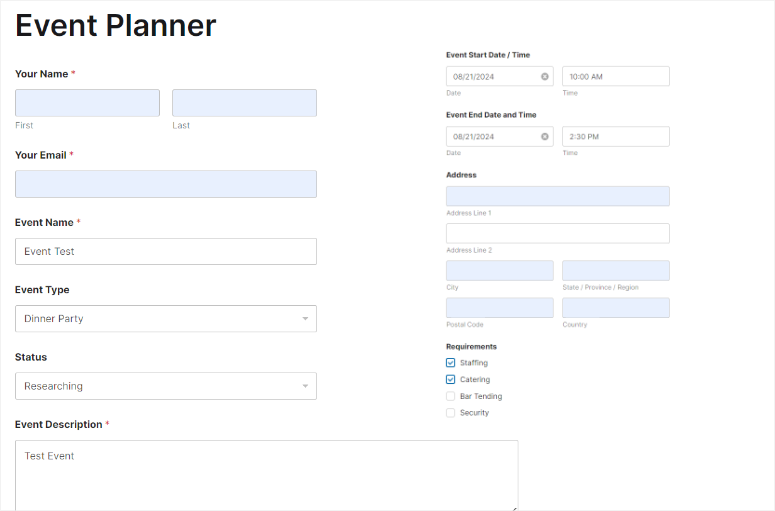
Once this is done, a thank you message will appear letting you know the form was successfully submitted.
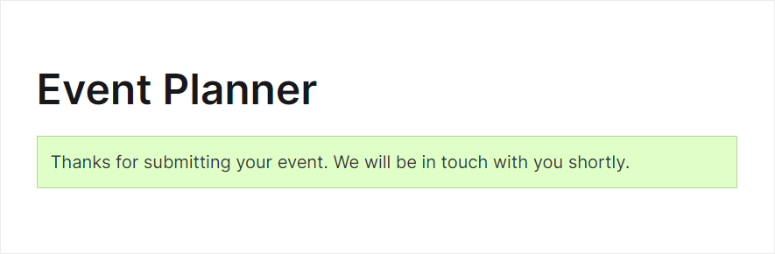
Great! You’ve just created an event form with WPForms and submitted a demo submission to help with the Zapier connection.
Step 5: Create a WPForms Zap
Next, go to the tab in your browser where you opened your Zapier account and select “Create” at the top of the page. Select from the drop down menu Zaps to open the Zapier drag and drop editor page.
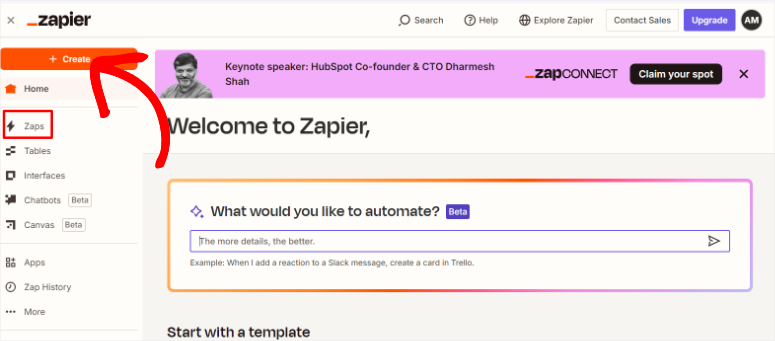
The Zapier editor page is equipped with a workflow interface that allows you to see the progress of the zap you create in real time. You also have the option to use Copilot to help you create the Zap code.
However, for this tutorial, we will select the Triggers tab to open more features and start the Zap creation process.
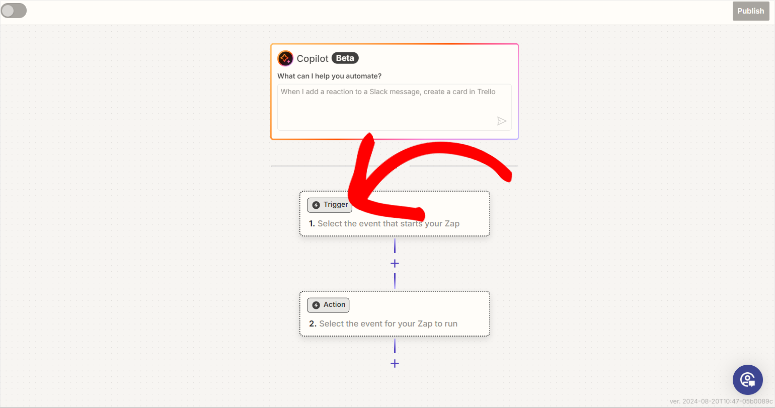
In the next popup, you’ll see the 7,000+ apps and tools you can use with Zapier. Use the search bar to find “WPForms”. Next, select the Form Builder plugin and click Carry on to start the connection process.
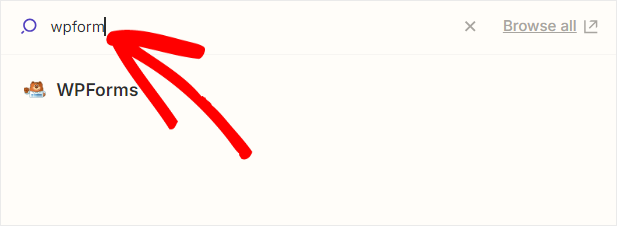
To integrate WPForms with Zapier, you need to log in to your WPForms account in Zapier. So select on the next screen Register to open the connection window.
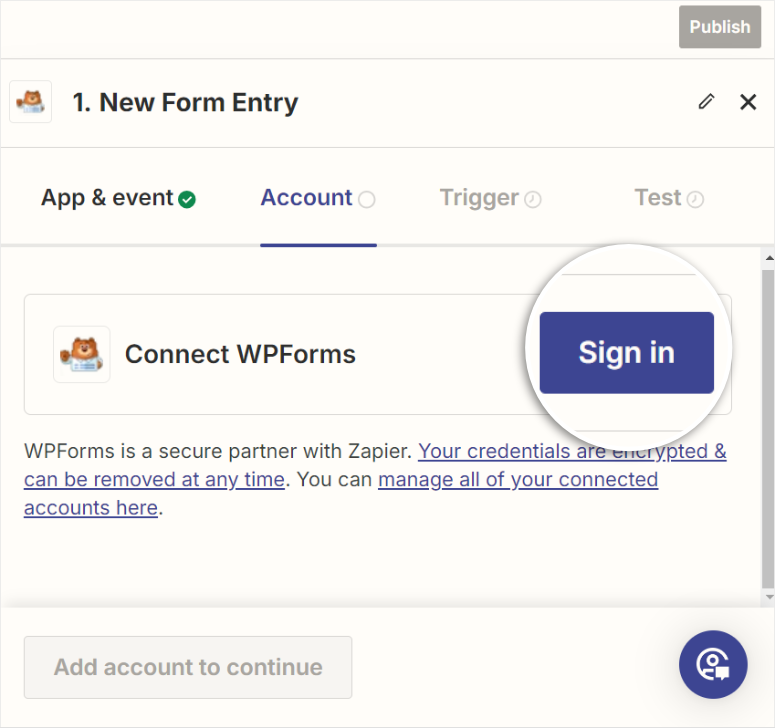
Next, go to the tab in your browser where you opened your WordPress dashboard. Here, go to WPForms » Settings and navigate to the “Integrations” tab.
Once you find the Zapier tab on this page, use the arrow to open the connection information. Then copy the Zapier API and yours Website URLwith which you will integrate WPForms into Zapier.
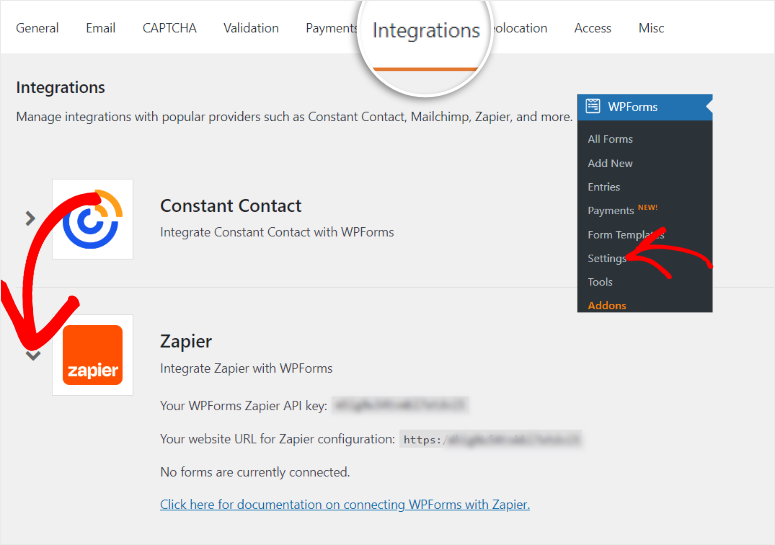
Then go back to the Zapier connection window and paste this information into the appropriate text fields. When you’re done, just click “Yes, continue to WPForms.”
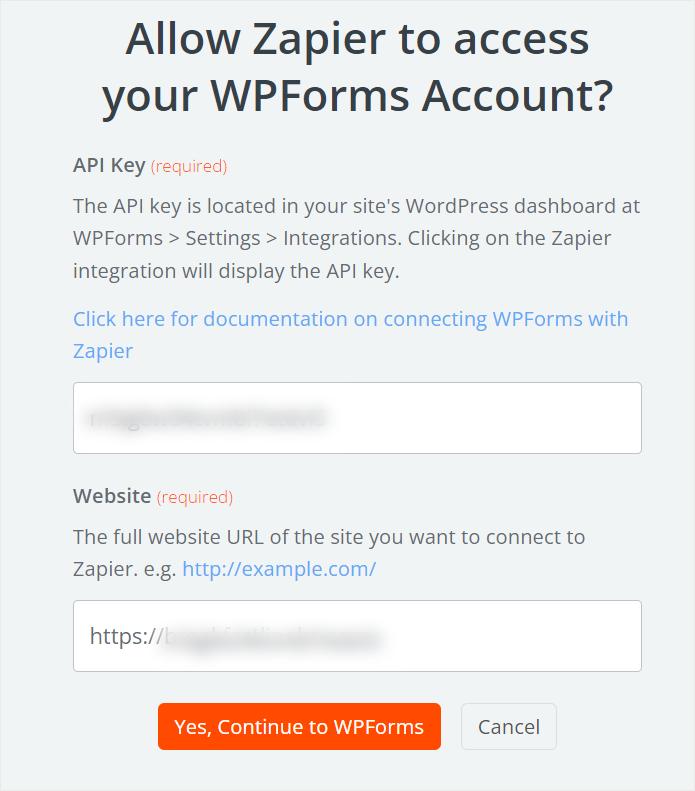
You will then be redirected back to the Zapier editor page and informed that the connection was successful. Then still go to this page Event Drop-down menu and select “New Form Entry” from the list.
When you’re done, select “Next” to go to the next page.
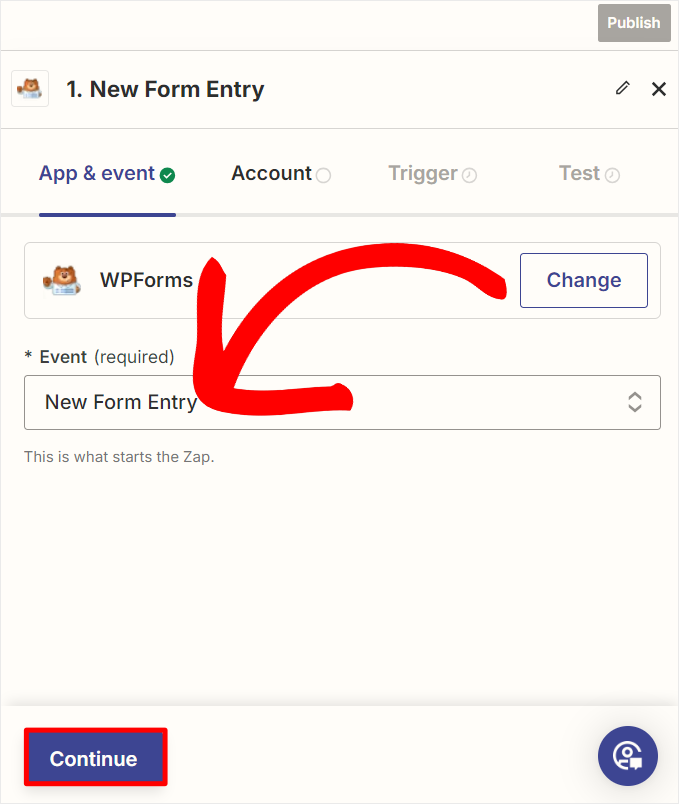
Once you’re on the Trigger On the Form tab, go to the Form dropdown menu and select the form you just created with WPForms. For this tutorial we will select “Event Planner Form” and then click Carry on to move to the next connection phase.
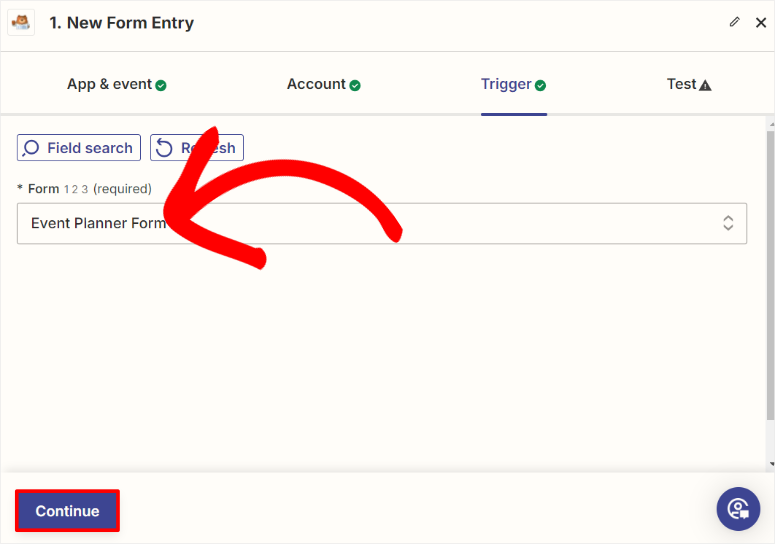
Choose on the next page Test trigger to see if the connection can successfully collect form data with Zapier.
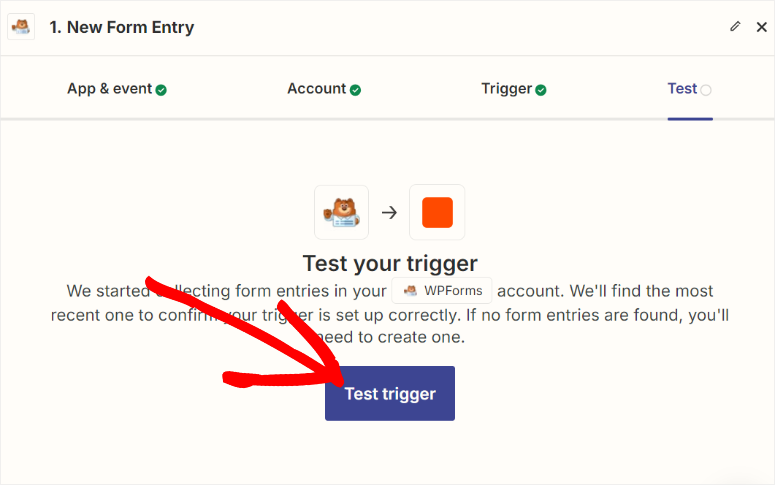
If the connection is successful, you should see how Zapier mapped the different form fields on the next page. Finally, select “Continue with selected records.”
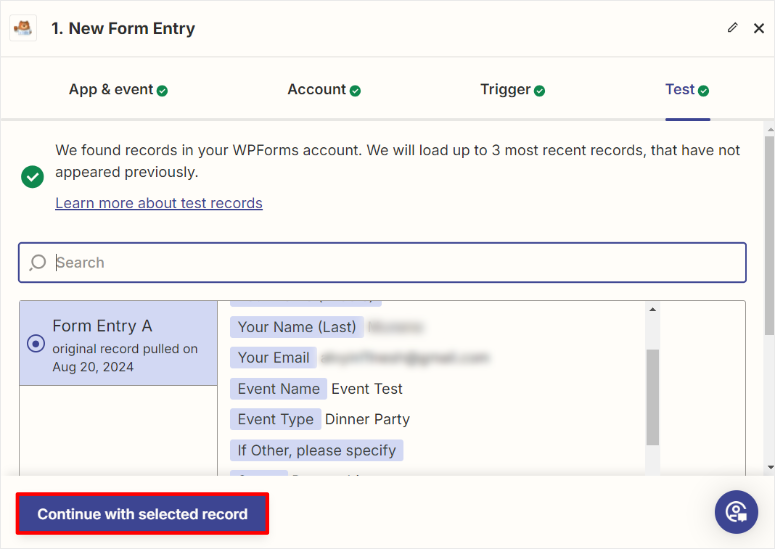
Well done! You can now connect WPForms to Zapier via a Zap. Next, we connect WPForms to Google Calendar via this Zap.
After the above steps, Zapier will automatically take you to the next step of the flow called “Action”.
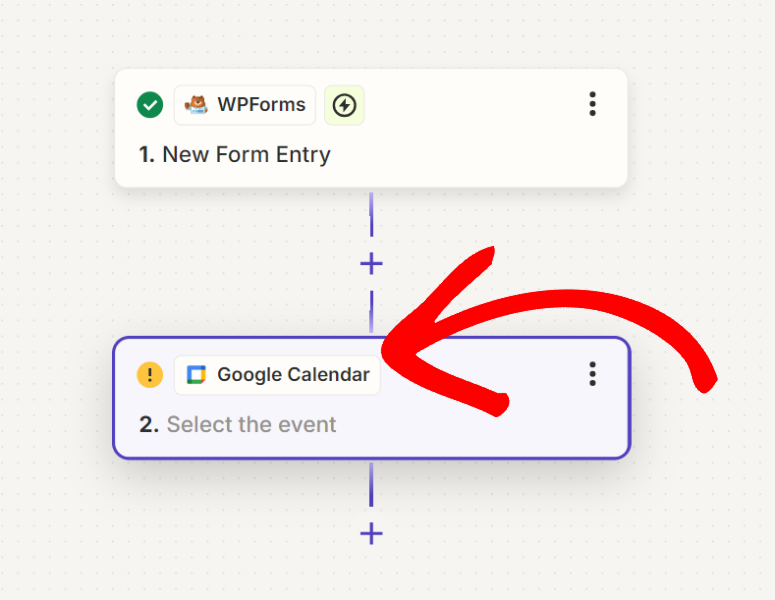
Then go to the action screen App event and use the search bar to find Google Calendar.
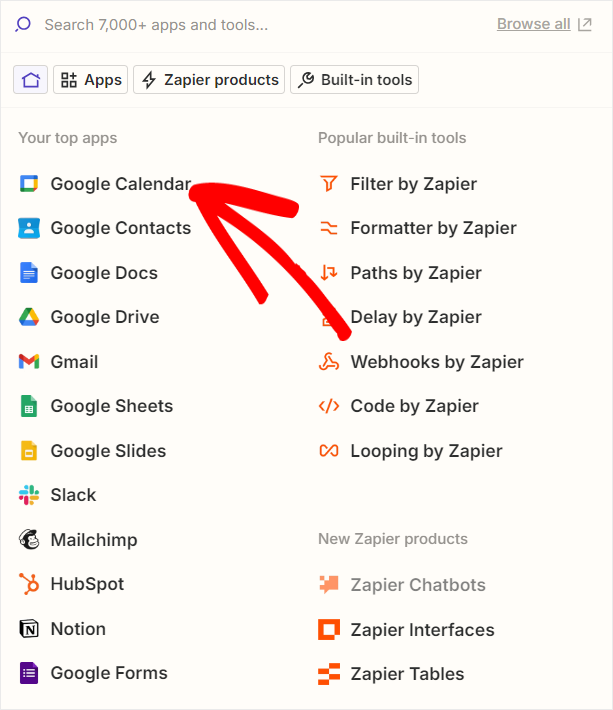
When you’re done, go to Event drop-down list and select “Create Detailed Event” to ensure that all information is displayed in the Google Calendar event.
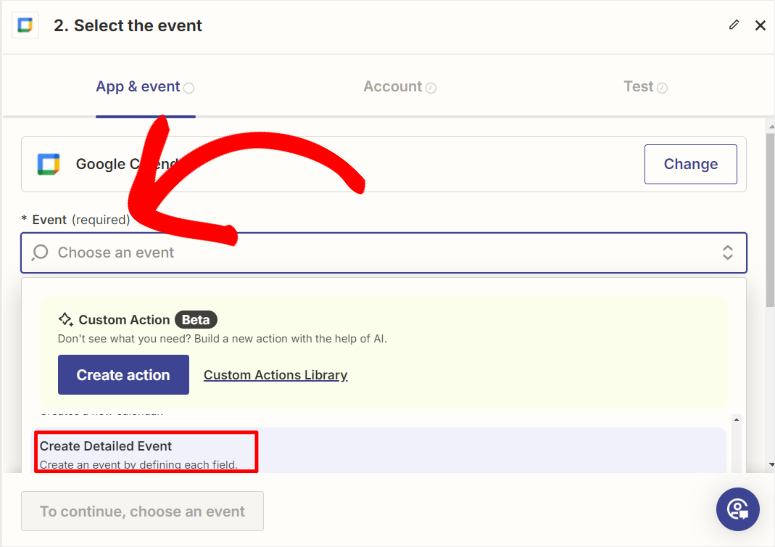
On the next page, click Register to open the Google login page. Here, select the Google account you want to use to track your appointments and events and click “Next.”
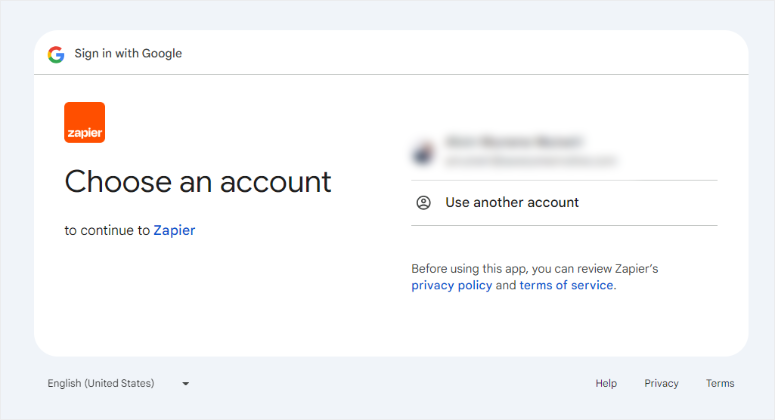
Next, grant Zapier permissions by selecting “Allow.” If the connection is successful, you will be redirected back to the Zapier builder page where you select Next.
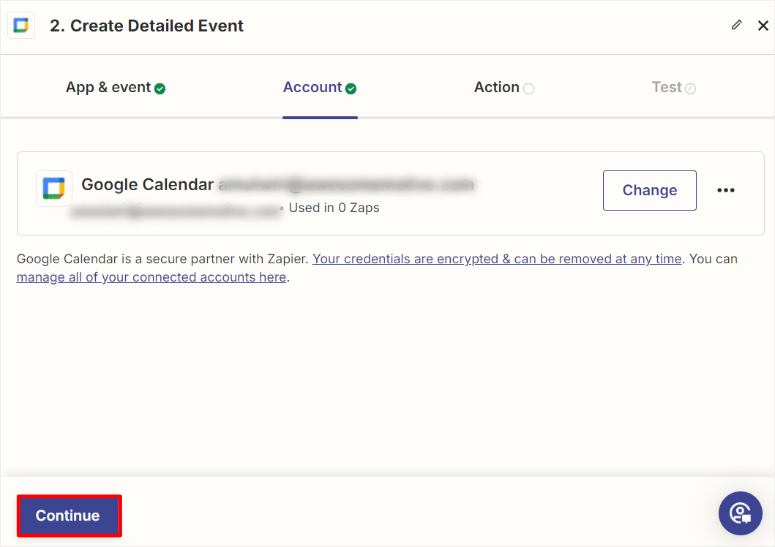
On the next screen, perform the form mapping between WPForms and Google Calendar. This ensures that the fields users fill out on your form appear as part of the event details.
First, go to the Calendar drop-down menu and select the calendar you want to add the events to. You then use the drop-down menus under Description, Location, Start Date and Time, End Date and Time to map them to the appropriate WPForms fields.
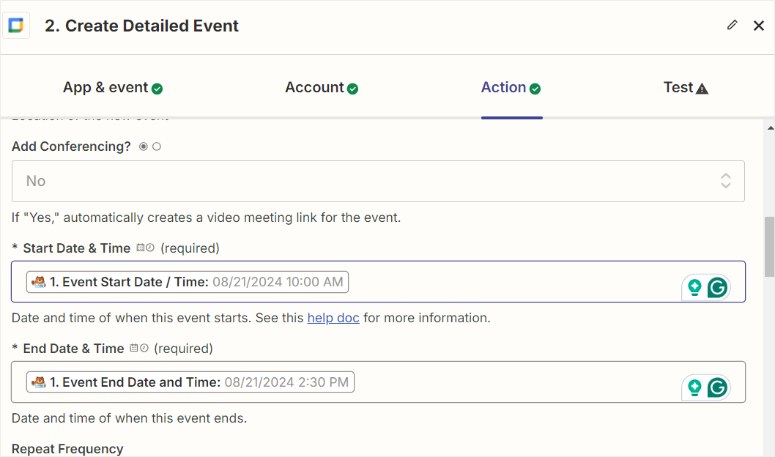
You can then use the same process to map any other fields relevant to your specific form.
When you are satisfied with the form mapping, click Carry on to go to the next page.
Here you can see how each WPForms field is mapped in Google Calendar. Choose on this page Test step to see if there are any errors.
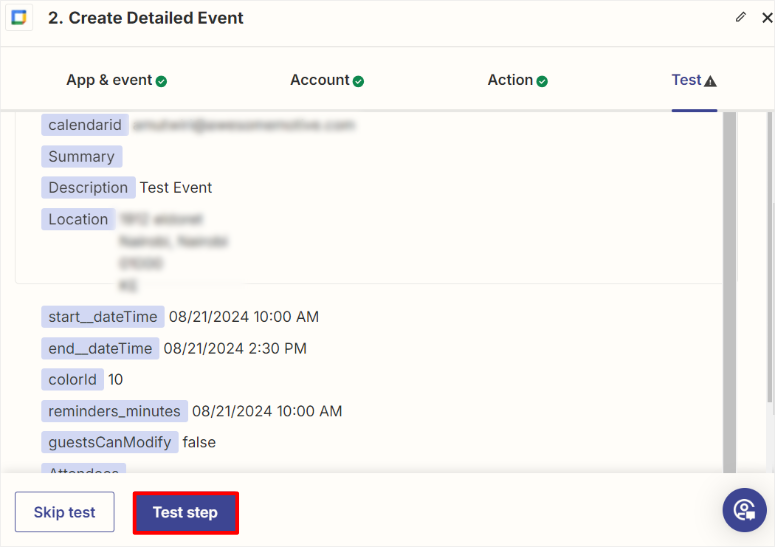
Finally select Publishand that’s it! You easily connected WPForms and Google Calendar via Zapier.
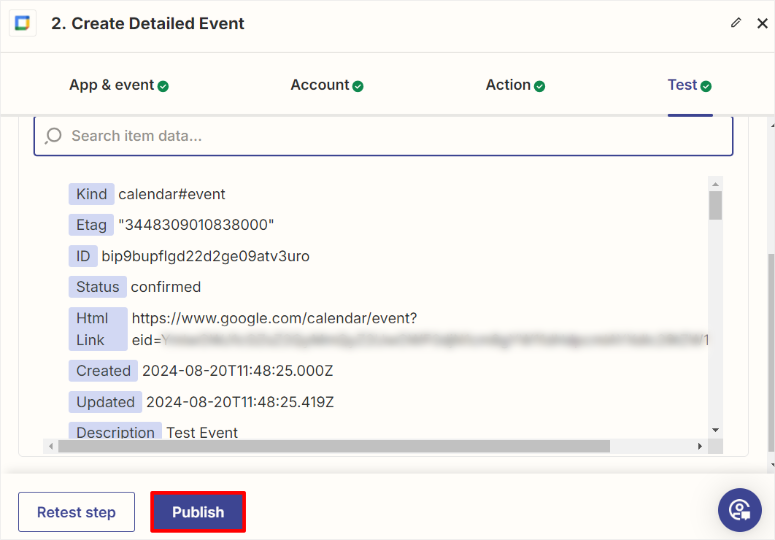
You can now automatically receive all events and appointments you made through your WPForms event form in your Google Calendar.
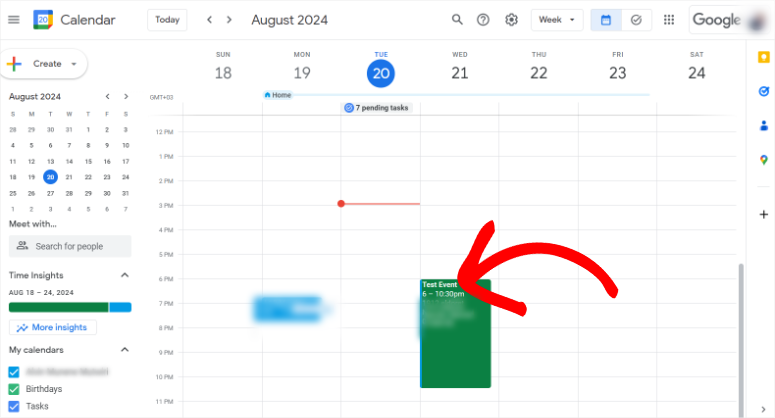
Now when you select the event in Google Calendar, it will expand to show all the information provided by the user who created it.
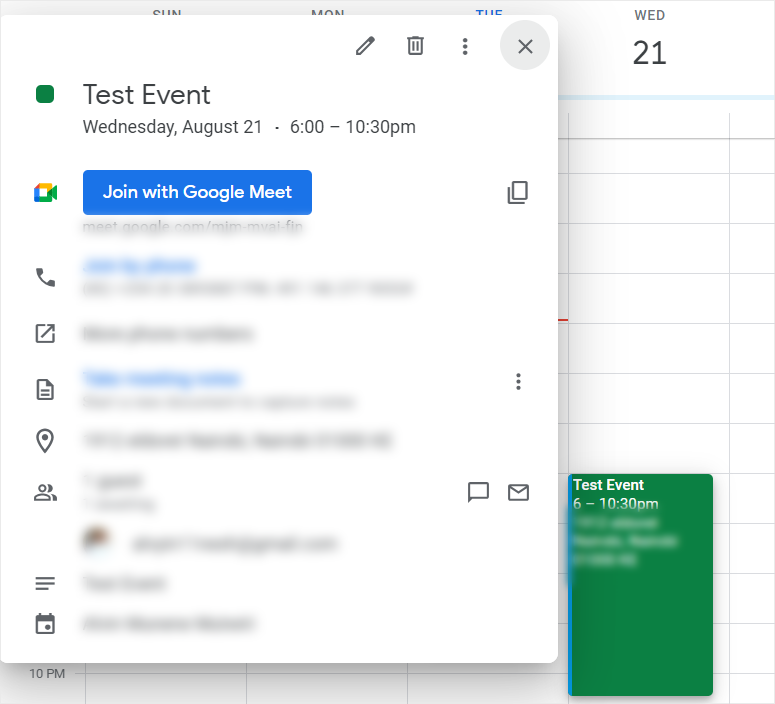
Congratulations! You now don’t have to add events or appointments yourself. All you need to do is set up an appointment form and let your users book themselves. If you have any further questions, check out the FAQs below.
FAQs: How to add events to Google Calendar via WPForms
Can I add a booking form in WordPress?
Yes, you can easily add a booking form in WordPress using WPForms. WPForms is a beginner-friendly drag-and-drop form builder that offers pre-built templates like the appointment booking form. You can customize each form template to your liking. Then embed it on any website page so users can schedule appointments directly from your website. WPForms also supports features like payment integration, conditional logic, and email notifications to streamline the booking process.
Does a user need to log in to make an appointment?
No, most WordPress booking forms do not require users to log in to make an appointment. For example, WPForms allows users to book appointments by simply filling out the form. However, if you want to ensure that users provide all relevant information before submitting the form, you can use WPForms to make certain form fields mandatory. It also lets you create login and registration pages using the drag-and-drop builder.
Can I use Zapier with WPForms Lite?
No, Zapier cannot be used with WPForms Lite. To connect WPForms to other apps like Google Calendar via Zapier, you need the Pro version of WPForms or higher. But the good news is that WPForms Lite allows you to create basic forms using the drag-and-drop builder. You can create forms such as contact forms, suggestion forms, and newsletter signup forms.
Can I connect Google Calendar to WordPress without Zapier?
Yes, you can connect Google Calendar to WordPress without Zapier by using the Sugar Calendar plugin. Sugar Calendar integrates directly with Google Calendar and allows you to sync events and appointments between your WordPress site and your calendar. This plugin is easy to set up and offers real-time synchronization for seamless event management.
We hope you enjoyed learning how to sync your Google Calendar with WPForms using Zapier. Now if you want to better track your forms, check out this article on setting up WordPress form tracking in Google Analytics.
Additionally, here are other articles you may want to read.
In the first tutorial, you’ll learn how to allow users to submit calendar events to your WordPress website. The next post lists the 10 best plugins for user login and registration. The last article is about the 13 best booking and appointment plugins for WordPress.