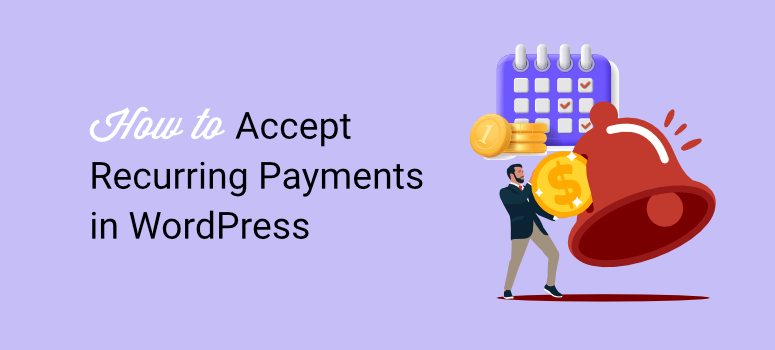Search for Accept recurring payments to your WordPress website?
Recurring online payments are a great way to ensure consistent income. The reality is that once someone signs up for a subscription, they are more likely to keep it, even if they don’t use the service as often.
Additionally, a user is less likely to forget to renew the subscription, reducing churn rates.
In this article, we’ll show you how to accept recurring online payments in WordPress. We’ll walk you through the two best methods step by step so you can choose the one that’s most convenient for you.
Reasons to Accept Recurring WordPress Payments
Unlike most business models where it can be difficult to predict revenue, this is not the case with recurring payments. This is because you already know how many subscribers you have and what subscription plans you offer.
This allows you to quickly calculate how much you can potentially earn and plan better.
This not only allows you to predict your earnings, but also allows you to expect consistent earnings over time.
This is why many subscription-based companies use their user database to search for investors and assess their business value. They use these numbers to obtain financing and increase their stock value.
However, one of the biggest benefits of monthly billing is that it automates the payment process. You don’t need to send your users invoices or reminders about upcoming online payments.
This reduces the risk of conflicts or disputes between you and your users and ensures a longer relationship. It also saves you time so you can focus on your business.
Here are more reasons why you should consider processing recurring payments.
- Increased customer lifetime value: Compared to a one-time purchase, a customer generates sales over a longer period of time. This results in higher overall value for each customer.
- Comfort: Recurring payments save customers the hassle of entering payment information each time they make a purchase. This ensures a smoother and more pleasant checkout experience.
- Customer budgeting: Customers can easily factor recurring costs into their budget and know exactly what to expect each billing cycle.
- Improved customer experience: There is no risk of service interruption due to a missed invoice. It can also help improve customer satisfaction and reduce friction in the payment process.
- Cash flow: With a steady stream of revenue, you can better manage your cash flow. This makes it easier to cover operating costs and invest in growth opportunities.
- Customer insights: Recurring payments provide valuable data about customer behavior, preferences and lifetime value. This can be used to adjust marketing strategies and improve product offerings.
For these reasons, recurring payments allow you to easily create a loyalty program that will help you attract more consistent users and manage them more effectively.
Check out this article on setting up a loyalty program with Woocomerce to learn more.
Best subscription management tools
Although there are many ways to add subscriptions to your website, the goal is to make the process easy and convenient for both you and your users. It should be secure and accept various payment gateways.
For these reasons, we’ll focus on these two ways to add recurring payments to WordPress.
You can select the links above to jump to the section of the method you want to read.
Method 1: Accept recurring payments with WPForms
WordPress forms are a must for every website. They help with customer communication and lead generation in a simple and uncomplicated way. You can create different types of forms such as: B. Contact forms, registration forms, testimonial forms and more.
Since users are so familiar with using online WordPress forms, it only makes sense to offer recurring payments through them too.
There are now many form plugins you can use to get started. Each of these forms software comes with unique features ideal for its user base. First, check out this article about the best form builders for WordPress.
You need a form plugin that is easy to use, offers plenty of customization options, and allows you to create different types of forms.
Most importantly, you need a secure form builder that integrates with payment gateways.
That’s why we went along WPForms.
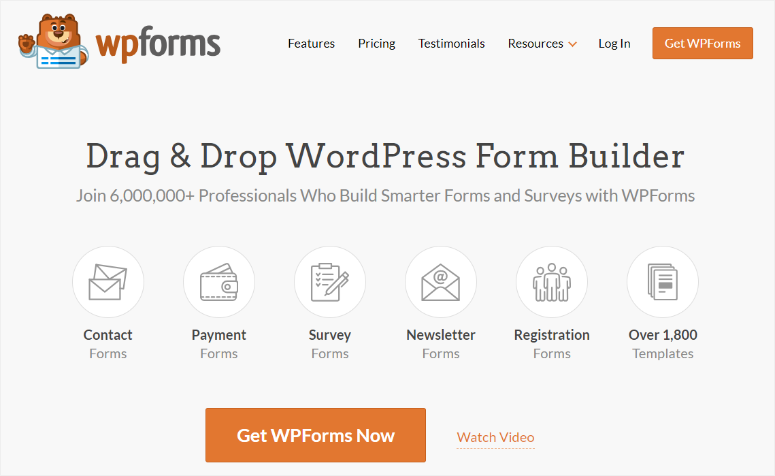
WPForms is the best form plugin because it offers a drag-and-drop builder that allows you to customize your forms to make them truly unique. It also includes over 1800 templates to help you create forms, making it great for beginners.
It also has security features like invisible CAPTCHA, spam protection, and more. For example, you can also define roles that allow you to control who accesses and edits payment forms.
You can also lock the billing form with a password when sending it to a user to ensure that only that user can access it.
Now WPForms no longer handles recurring payment processing itself.
Instead, it integrates with trusted companies that have a track record of security and user satisfaction, such as PayPal, Stripe, and Square.
But you can also connect to many popular email and content marketing systems. This makes WPForms ideal for e-commerce online stores and small businesses looking for easy payment solutions.
But for recurring payments, WPForms works with Stripe.
This ensures that you can easily set up Stripe subscriptions and your users can enjoy a great experience. You can also receive payments using credit and debit cards, Apple Pay, Google Pay and even direct bank transfers. This makes WPForms one of the best recurring payment systems.
If you want to know more about this form builder, check out the latest WPForms review here.
Now let us explain how to add recurring payments in Stripe and WPForms.
Step 1: Install and set up WPForms
It is important to remember that WPForms offers both a free and premium version of the WordPress plugin. WPForms lite allows you to create and manage simple forms in WordPress. However, if you want to integrate payments with Stripe, you’ll need one WPForms Pro plan.
To get started with WPForms Pro, go to Plugins official website and buy a plan.
After that, go to Downloads in your WPForms dashboard and download the plugin zip file to your PC. Also copy the license key on this page. You will need it later to activate the Pro version.

Next, go to your WordPress dashboard and navigate to Plugins » Add new plugin. Here, upload the WPForms zip file to WordPress, install it and activate it like any other plugin.
If you run into problems here, check out this article on how to install a plugin.
After that, you should see the WPForms menu option in your WordPress dashboard.
Then go to WPForms » Settings and then select the “General” tab. Paste the previously copied activation code here License key Bar. Complete this process by selecting “Confirm Key”.

That’s it! WPForms is ready to use.
Step 2: Install the Stripe Pro add-on
With WPForms installed and activated, it’s time to set up the Stripe add-on to help you accept recurring Stripe payments.
To do this, go to WPForms » Add-ons in your WordPress dashboard. On this page, use the search bar to find “Stripe Pro” from the large pool of add-ons this form plugin offers.
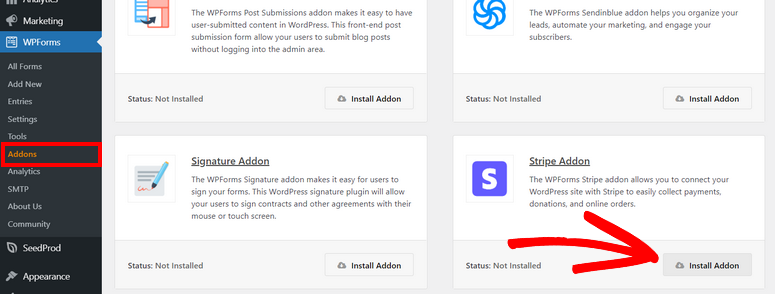
Once you find it, install and activate it and you should be ready to connect Stripe to WordPress.
Next, navigate to WPForms » Settings and go to the Payments tab. After that, scroll down to find that stripes section on the page and select “Connect to Stripe.”
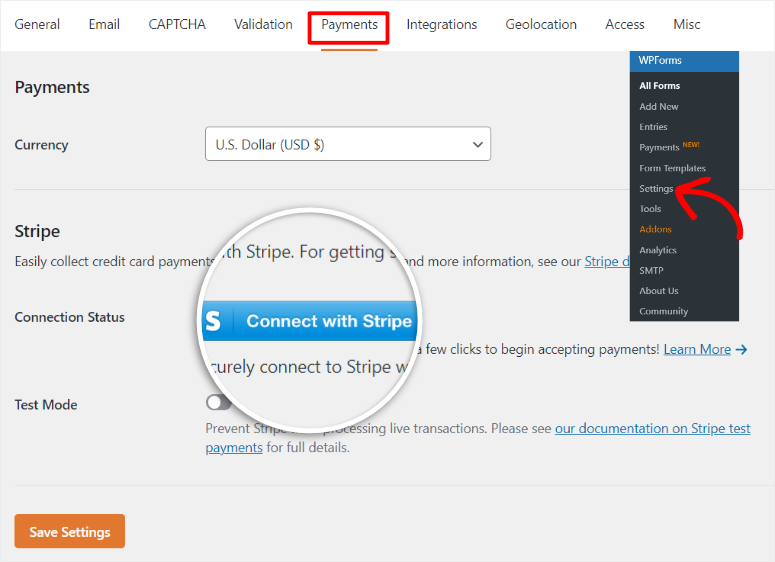
This will redirect you to the Stripe login page where you can quickly enter your email account to connect it to WPForms. If you don’t have an account, don’t worry. WPForms will walk you through the process and you should be set up in a few minutes.
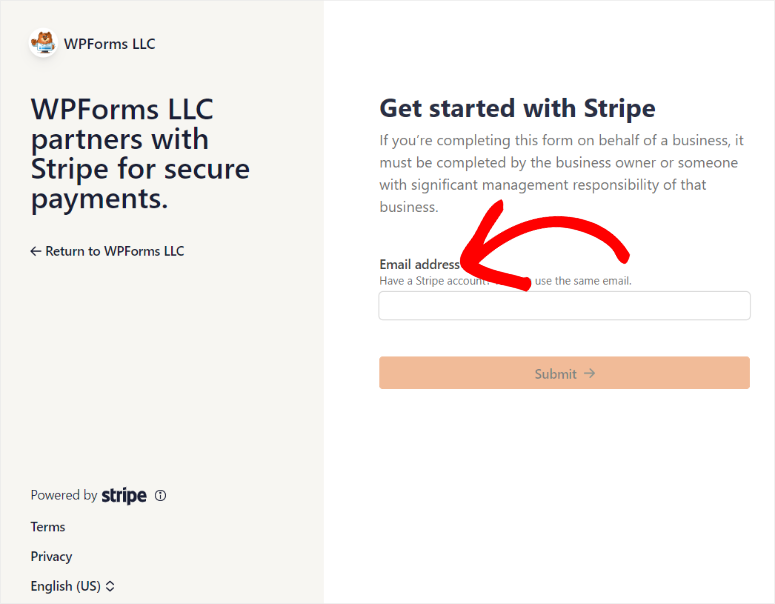
Once you have connected your Stripe account, you will be redirected back to the WPForms payment screen. At this point, the connection status color should be green to indicate that the integration was successful.
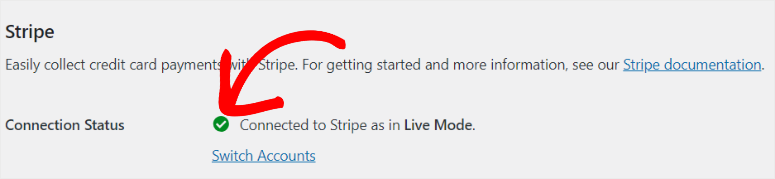
Step 3: Create payment form
With both WPForms and the Stripe Pro add-on ready, it’s time to create an online form so you can request recurring payments.
To do this, go to WPForms » Add New This will take you to the WPForms form editor. Here you can see the 1800+ templates displayed so you can easily start creating.
On the left, the templates are divided into different categories depending on their intended use. You can also use the search bar to find exactly what you are looking for. Additionally, you can also create the form from scratch if you have experience in designing.
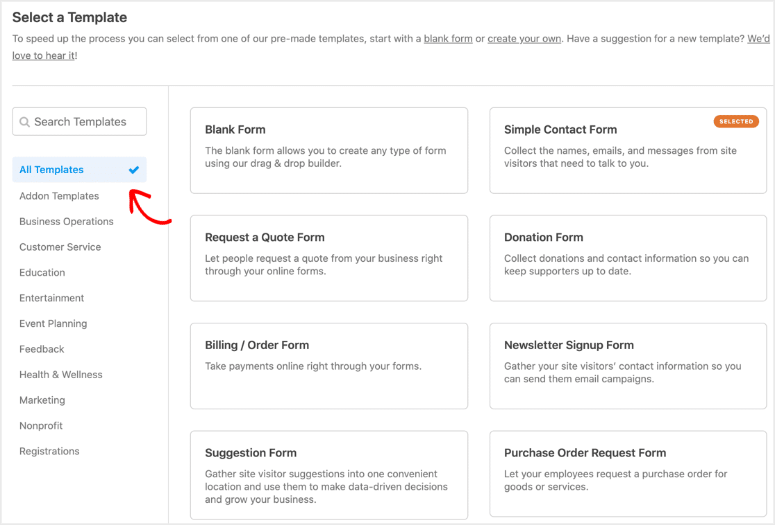
If you want to see if a template is right for you, select “View Demo” to see it appear live on your website.
For this guide we will use the Invoice/order form Template. Select “Use Template” to open the drag-and-drop form creation page and get started.
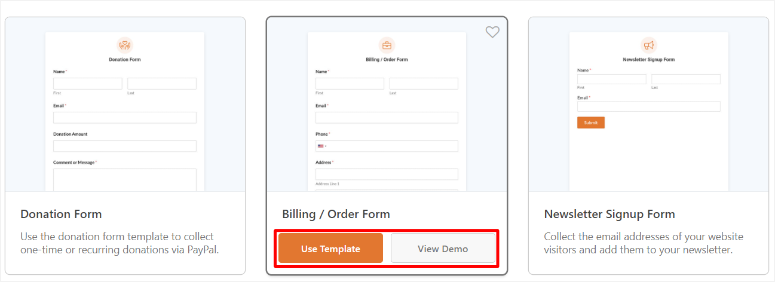
On this page you can see all the form elements and fields on the left and a preview window on the right in which you can drag and drop these elements to the desired position.
However, since we are using the Invoice/Order Form template, most of the form elements and fields are already set. Select the Fields tab where you can edit, remove, and fully add fields and elements to the form.
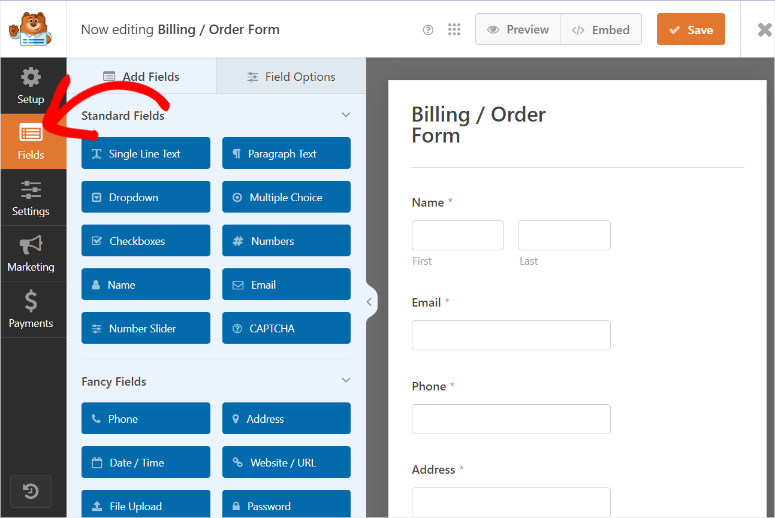
You also need to customize the placeholder content, e.g. B. the “Available Items” section to customize it for your business. While you’re here, also set up the prices and add or remove the available items to suit your services or products.
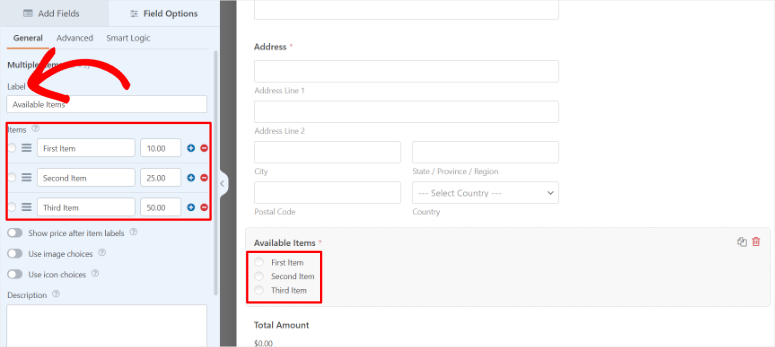
Once you’re happy with your payment form, it’s time to add the Stripe credit card payment field.
To do this, select “Add Fields” on the left side of the screen, scroll, and search payment Fields.
In this section, find the “Stripe Credit Card” field and drag and drop it where you want it to appear on the payment form. The Stripe credit card field already contains email addresses, card details and country sections that your users can easily fill out on your payment form, making it more convenient for you.
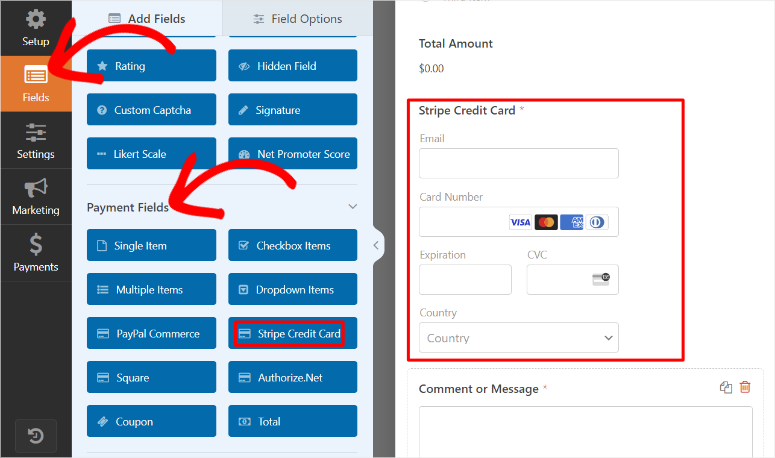
Step 4: Set up recurring Stripe payments
To do this, go to the Payment tab to access all WPforms payment gateways. At the top of this list, Stripe appears as a recommended option.
Once you’ve selected Stripe, you’ll need to activate one of them Enable one-time payments or Enable recurring subscription payments with toggle keys.
Remember that you can only change one payment method.
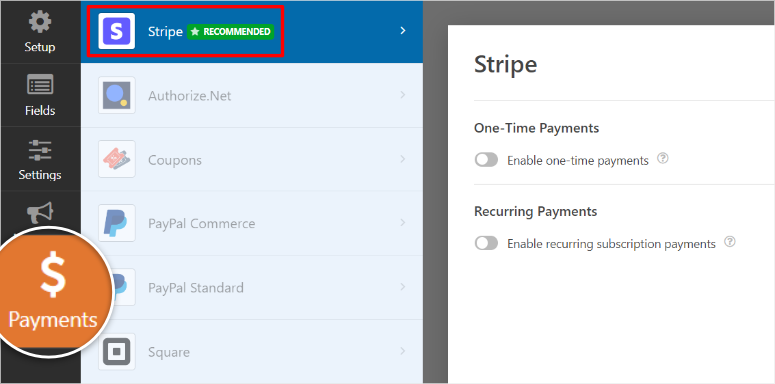
Choose Enable recurring subscription payments to create a recurring payment plan. This will also open more customization options for you to choose from.
From the new options available, start by typing the following Plan name. Then use the drop-down options to set the recurring period, customer name and customer address.
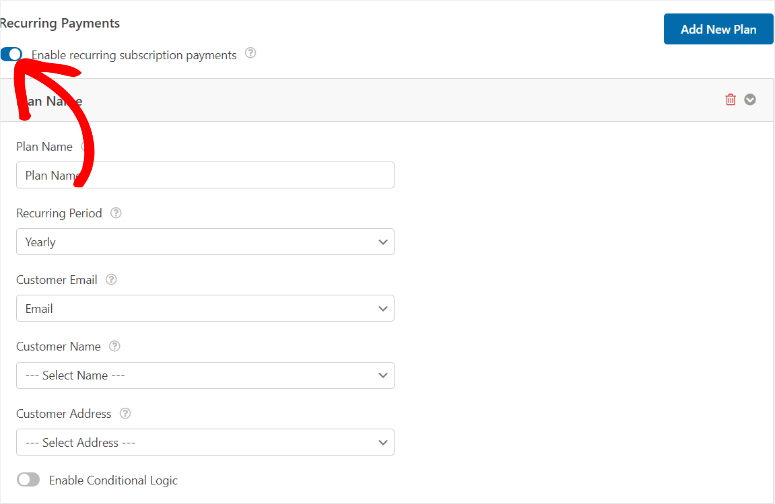
And now you can accept recurring payments with Stripe and WPForms directly on your WordPress website.
But we also want to customize the payment form to make it more user-friendly.
To do this, go to Settings Tab next. Here you can edit the form name of the invoice/order form so that it is relevant to your users.
Then underneath in the “form description” you can give instructions or describe what the form is about. You can then also customize tags, Send button text, and Send button processing text.
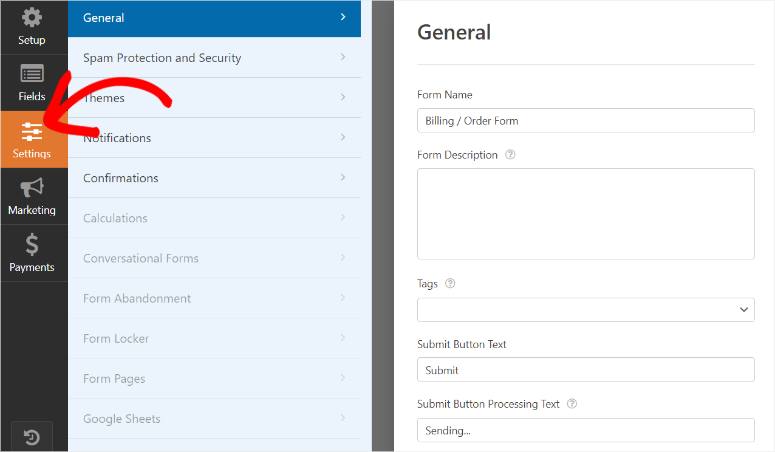
Next, scroll down Progressive Section that you can access using the Shift key first Enable prefill by URL. This option ensures that WPForms automatically pre-fills the user information that is already there, reducing the need to fill it out repeatedly.
Also check “Enable AJAX form submission” underneath. This allows your forms to be submitted without requiring a page reload, which is especially useful when embedding forms in popup windows.
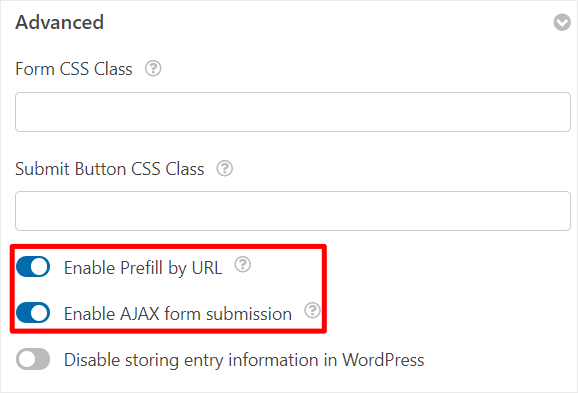
Step 5 (optional): Add one-time and recurring payment options
Additionally, we can give your users the ability to send both one-time and recurring payments.
To be clear, this is optional, but it can diversify your users so that even people who only want to try your product for a month can access it.
To get started, go to fields Then look for the “DropDown” field under “Add Fields” and drag and drop it to the desired location in the form.
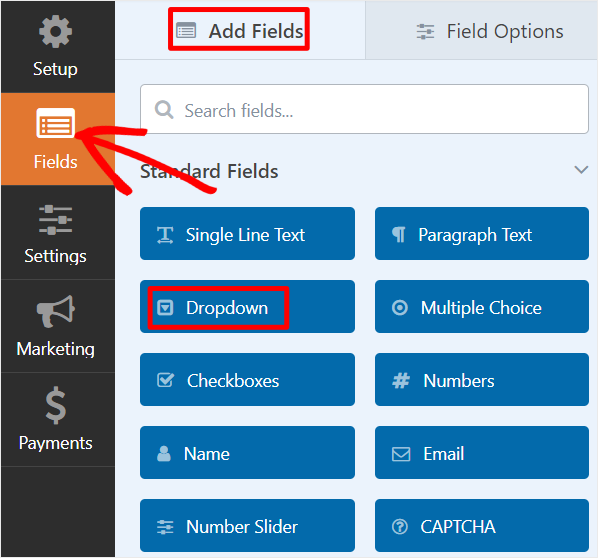
Next, select the drop-down box you just added to open its customization options. We will edit both the question and the dropdown options to relate to recurring and one-time payments.
In the Caption field, enter a question like:
- “Would you like to make this a monthly subscription?”
Next, make sure there are only two drop-down options. Then in the two remaining options, type something like:
- “Yes, I would like to subscribe to a monthly plan.”
- “No, I want it to be a one-time payment.”
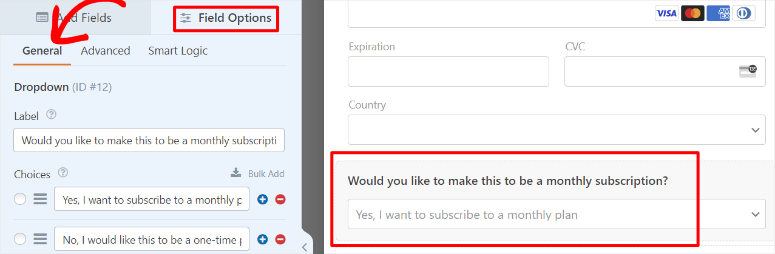
Once that’s done, go to the Payment tab and then navigate to Recurring Payments Options under Stripe. Here, scroll down and enable “Enable Conditional Logic” with the toggle option to expand more options.
Now first set “Process”. Payment as recurring if in the first line above the dropdown options.
Then select “Would you like to make this a monthly subscription?” from the drop-down list below. In the next drop-down menu, select “Is” and finally “Yes, I want to subscribe to a monthly plan.” in the last dropdown.
So the rule would be:
“Process the payment as a recurring payment. If you want to make this a monthly subscription, yes, I want to subscribe to a monthly plan.”
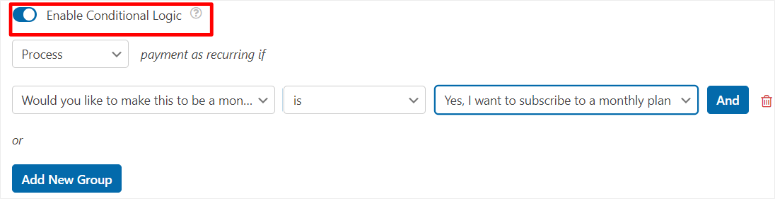
Now only users who choose a subscription will be charged a monthly fee. Strike Save at the top of the form creation page once you’re done.
Congratulations! You’ve just created a recurring payment form with conditional logic using WPForms.
Step 6: Publish payment form
Once your form is ready, there are several ways to add it to your website using WPForms. You can quickly choose the most convenient method for you.
First we create a new page for the form.
To do this, select “Embed” in the top right of the form creation page and click “Create New Page”.
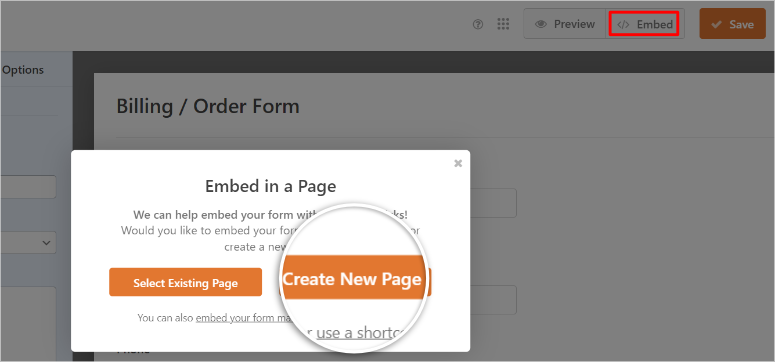
In the next popup you will be asked to give the form a name. This serves as the form’s heading and also serves as the URL slug for your payment form.
Finally, select “Get Started” to be redirected to a new page where the form is already inserted.
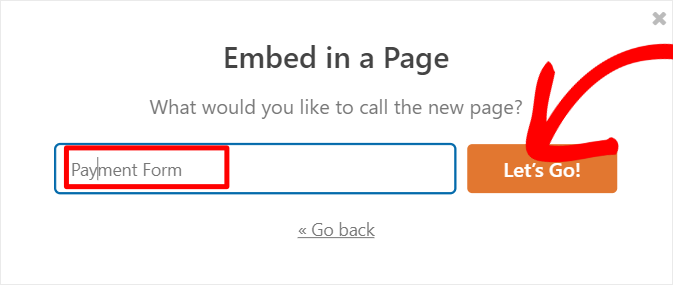
All you have to do is hit Publish so that the form goes live.
Next we can add the form to an existing page.
On the form creation page, select “Embed,” but this time select “Select Existing Page.”
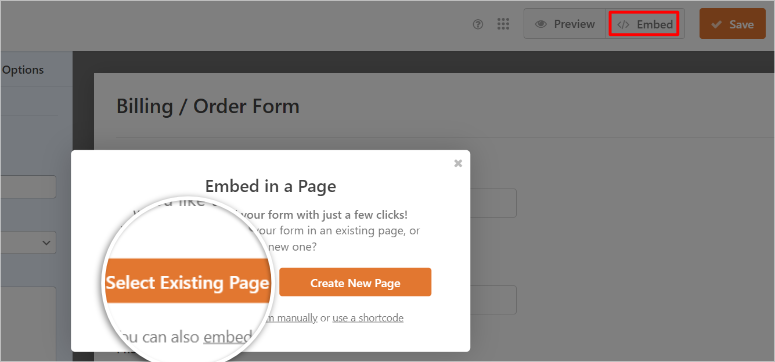
Next, a drop-down menu will appear with all the pages on your website. Select the page you want to add the payment form to and click Get Started.
After that, you will be redirected to the page’s block editor.
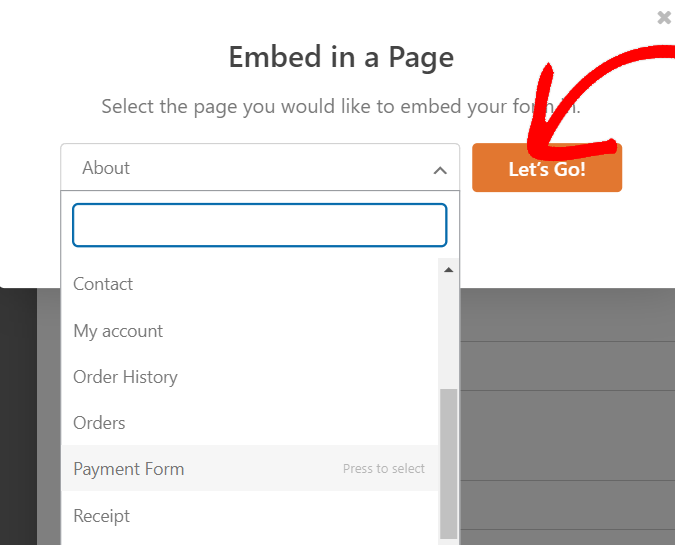
Next, click the plus sign (+) in the block editor and use the search bar to find the WPForms block.
Then drag and drop it to where you want the form to appear on the page. In the drop-down menu you see on the pad, select the form you created from the list.
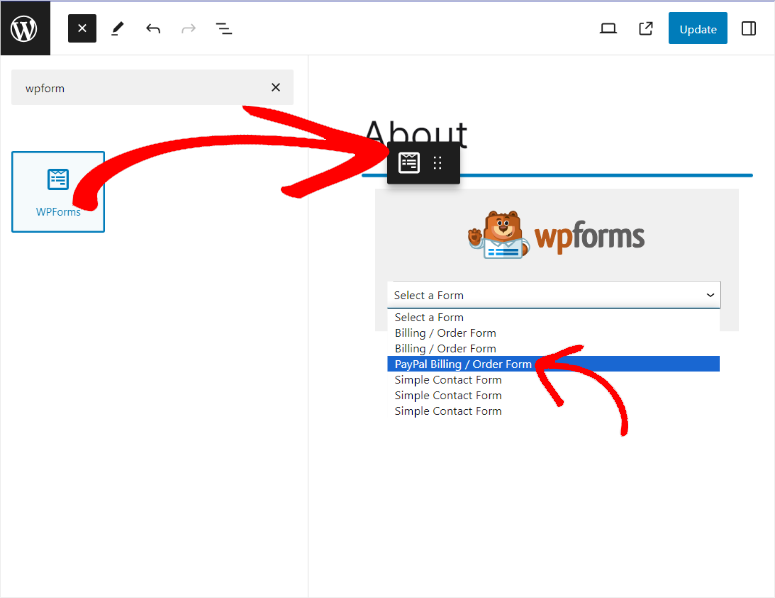
Once the form appears, select it Update to bring it to life.
You can also add the form via a shortcode.
To do this, go to WPForms » All forms in your WordPress dashboard, where you can see all your forms at once. Then next to your payment form, copy its shortcode.
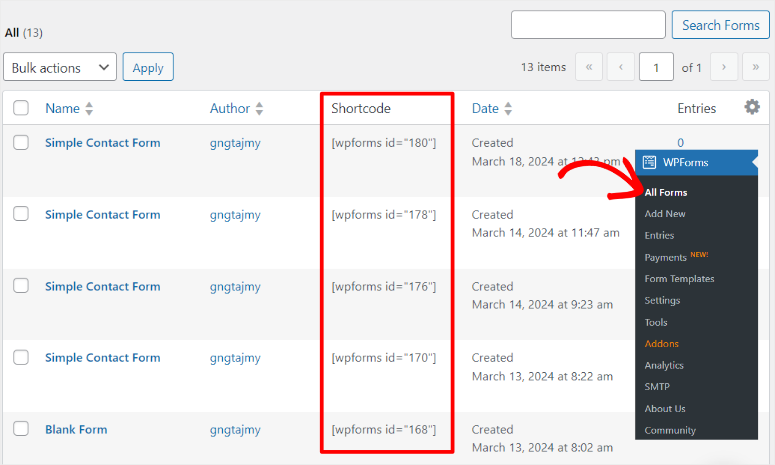
Next, open the block editor for an existing block, just like you did when using the WPforms block. On the page, use the search bar to find the “Shortcode Block”.
Next, drag and drop the shortcode block where you want the payment form to appear. Once you paste the payment form shortcode, it should appear here.
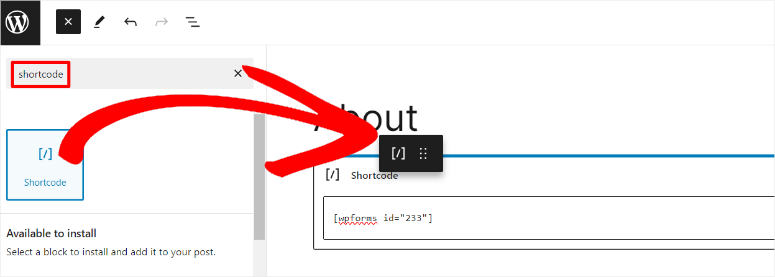
Click “Publish” and you’re done!
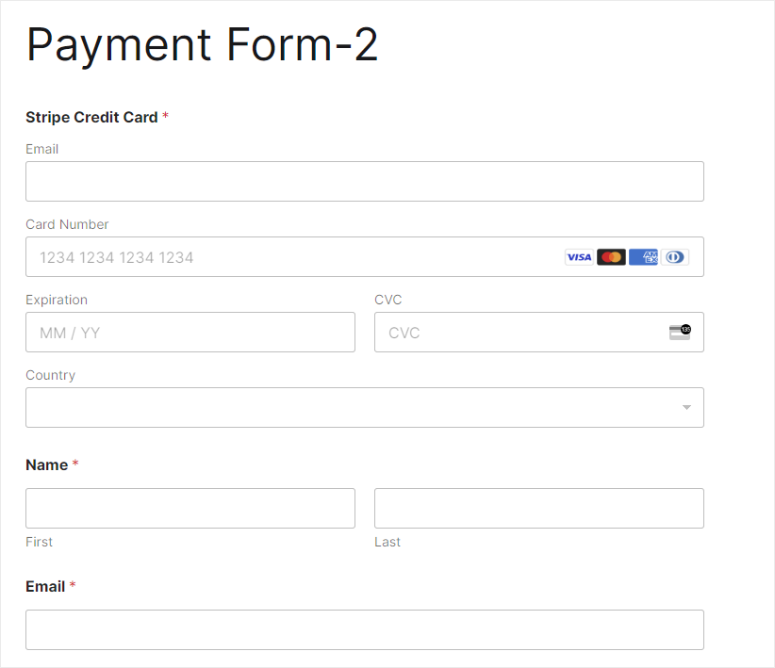
Method 2: Accept recurring payments with WP Simple Pay
Another approach to adding recurring payments is to use a dedicated billing plugin. These payment plugins offer advanced payment collection features such as: B. Stripe billing.
Plus, you don’t need to use a plugin add-on to access the recurring payments option, reducing the chances of your website becoming overloaded. You can easily include options like tax fees, purchase restrictions, and more.
In addition to these features, you should also focus on user-friendly and highly customizable plugins. To help you get started, here is an article about the 9 best WordPress payment plugins.
That’s why we went along WP Simple Pay.
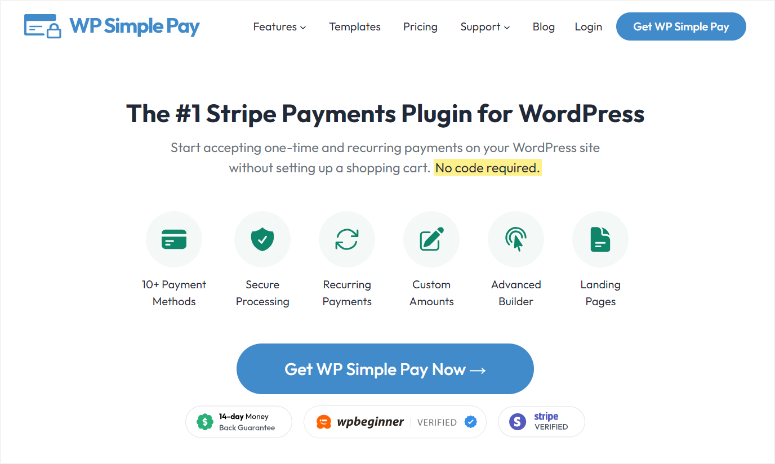
WP Simple Pay is the best Stripe payment plugin. It allows you to receive payments directly on your WordPress site without any coding. What’s special about WP Simple Pay is that you can customize your payment process the way you want.
First of all, it offers more than 10 payment methods, giving your users the freedom they want. You can also offer free trials so your users can try your product first. Additionally, you can easily set up discount codes to encourage your users to purchase, which is ideal for membership sites.
You can even set up a “buy now, pay later” option. The Installment Plans feature allows you to create billing intervals with daily, weekly, monthly, or annual payments. If you have a global user base, WP Simple Pay allows them to pay taxes based on their location. This makes WP Simple Pay the best recurring payment system.
This Stripe plugin now includes several well-designed pre-built form templates that you can customize with an advanced drag-and-drop form builder to make them unique to your website. You can then place your custom payment forms on dedicated pages, which you can also create and personalize using the recurring payment software.
Most importantly, this payment processor makes setting up recurring payments in Stripe incredibly easy.
Check out the latest WP Simple Pay review here.
We’ll show you how.
Step 1: Install and set up WP Simple Pay
Like WPForms, WP Simple Pay also has one free and premium version of the plugin. However, you will need one for recurring payments WP Simple Pay Plus plan or higher.
To get started, go to Plugins official website and buy a plan. Once you’ve done this, go to your WP Simple Pay dashboard and search Download Tab.
Download the ZIP file of the plugin to your PC here. You should also copy yours License key from the same page as you will need it later to activate the pro version of the plugin.
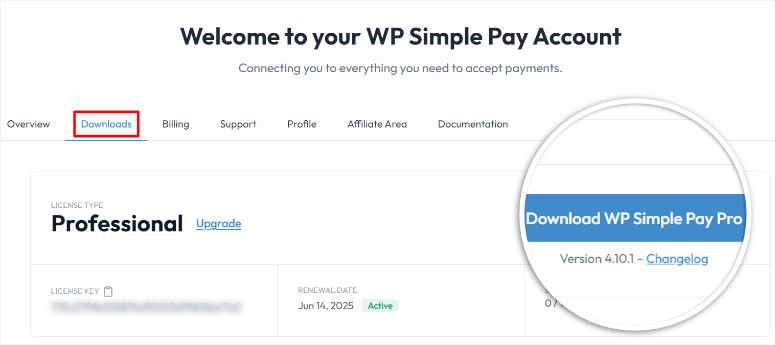
Next, go back to your WordPress dashboard and navigate to Plugins » Add new plugin. Then upload, install and activate the plugin like any other plugin.
After activating the plugin, you will be redirected to the first page of the setup screen where you can start the process by selecting “Get Started”.
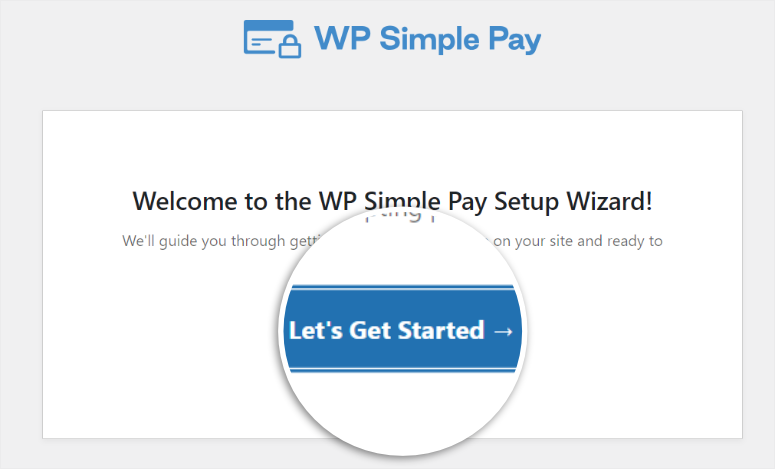
On the next page, enter the previously copied license key in the field provided. To continue, select “Enable and Continue.”
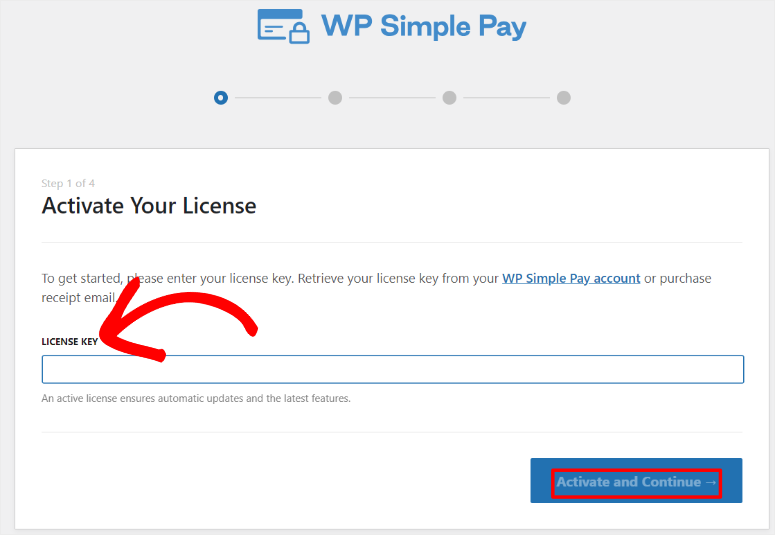
Then on the next screen, click “Connect to Stripe” to be redirected to the Stripe login page.
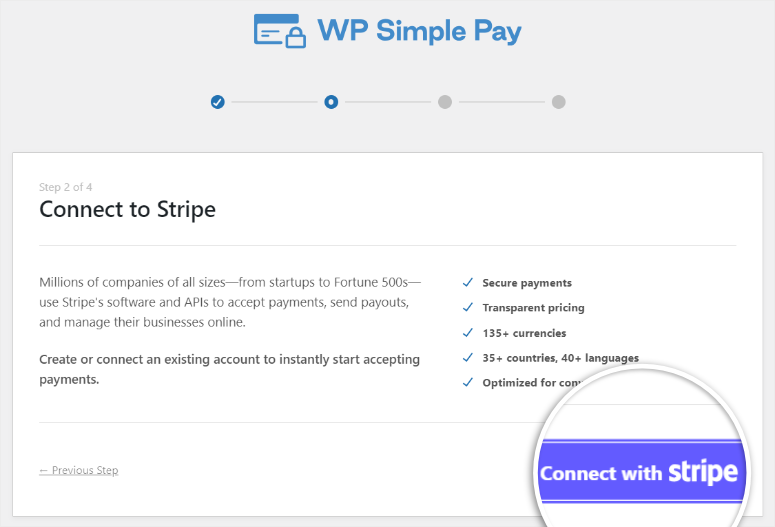
Enter the email address you used to sign in to Stripe and your password here to continue. If you don’t have a Stripe account, you can create one using WP Simple Pay on this page.
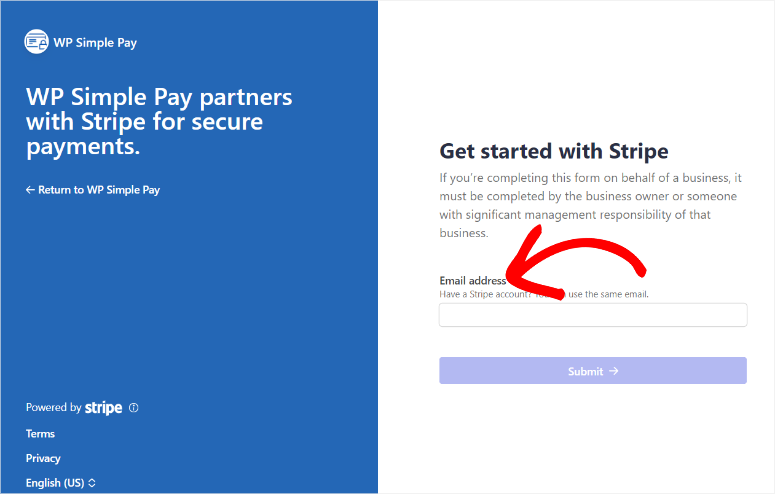
Once you have successfully connected Stripe to WP Simple Pay, you will be redirected back to the setup wizard in your WordPress dashboard. On this screen, configure email using the toggle keys and select “Save and Continue” when finished.
On the last page of the setup window, select Create a payment form to get started with WP Simple Pay.
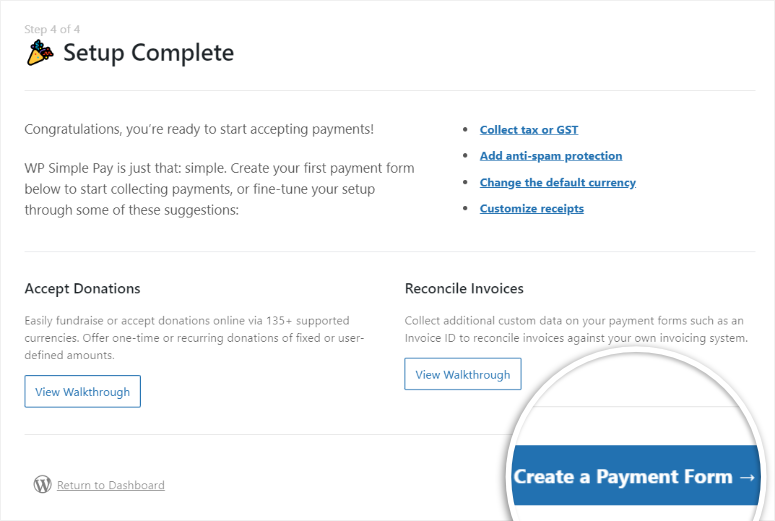
Step 2: Create a payment form
Now, if you selected the “Create payment form” option on the last page of the setup wizard, you should be redirected to the payment form generator. You can also reach this page by navigating to WP Simple Pay » Add new in your WordPress dashboard.
On this page you will see the numerous WP Simple Pay templates you can use to start creating. You can also choose to start the construction process from scratch.
But for this tutorial we will select Payment form.
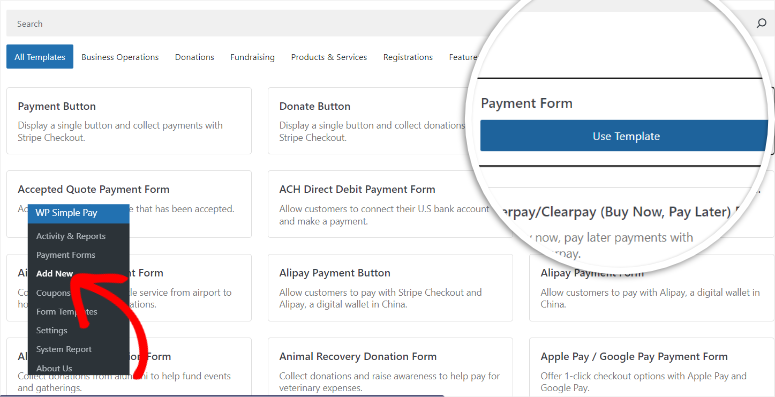
Next, go to the drag-and-drop form builder Generally Tab. Here, first edit the title and description of the form to adapt it to your target group and your branding. Then select “Onsite Payment Form” from the “Type” drop-down menu.
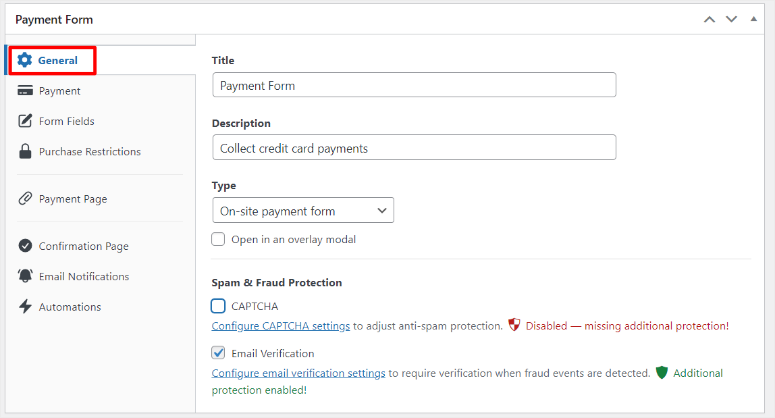
Then go to payment Click the tab to adjust pricing options. With WP Simple Pay, there are two ways to enable recurring options.
Method 1: Use a subscription
First go to “Standard price” and select subscription. If you would like to accept recurring donations, you can activate the “Amount can be set by user” option using the checkbox. To prevent fraud, the minimum donation is set at $10. However, you can also easily set these manually using this checkbox.
Next, set the billing period using the drop-down options. You can set it to day, week, month and year. If you want to add a payment plan, add the “Billing Limit” to set the number of installments a user can make.
Below that, you can also add the number of days you want to offer a “free trial” to your user. Finally, you can also include a setup fee to earn even more revenue from your users.
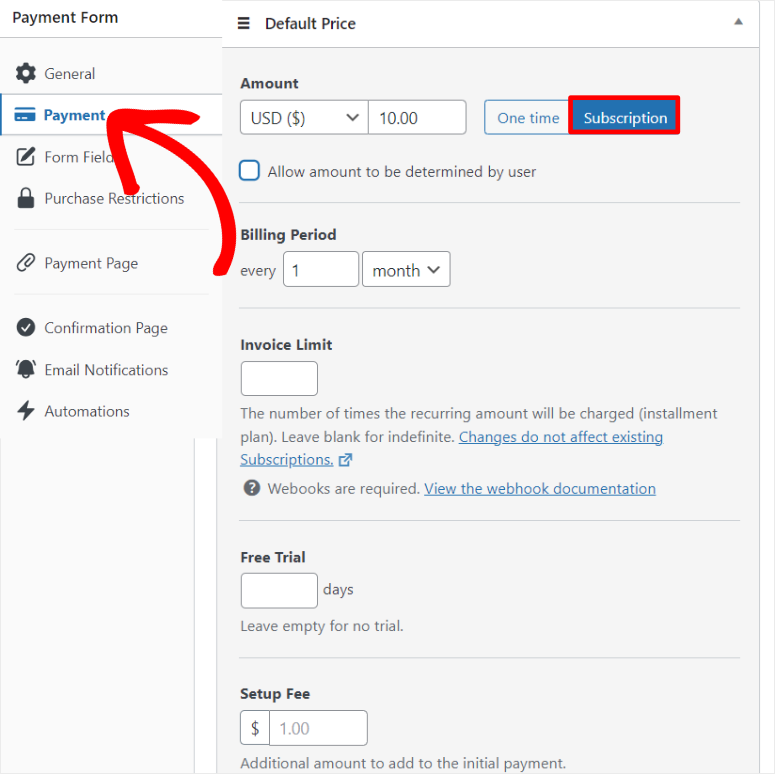
Method 2: Use the one-time payment option
The other method you can use to accept recurring payments with WP Simple Pay is by selecting Once Option.
However, for this method, check “Allow optional purchase of prize as a subscription”. This gives your users the freedom to make a one-time purchase or sign up for a recurring payment.
As with the subscription option, you can also enable the “Amount can be set by user” option to receive one-time donations from your users.
Now, to customize recurring Stripe payments with this option, follow the same steps as for the one-time payments since the interface is the same.
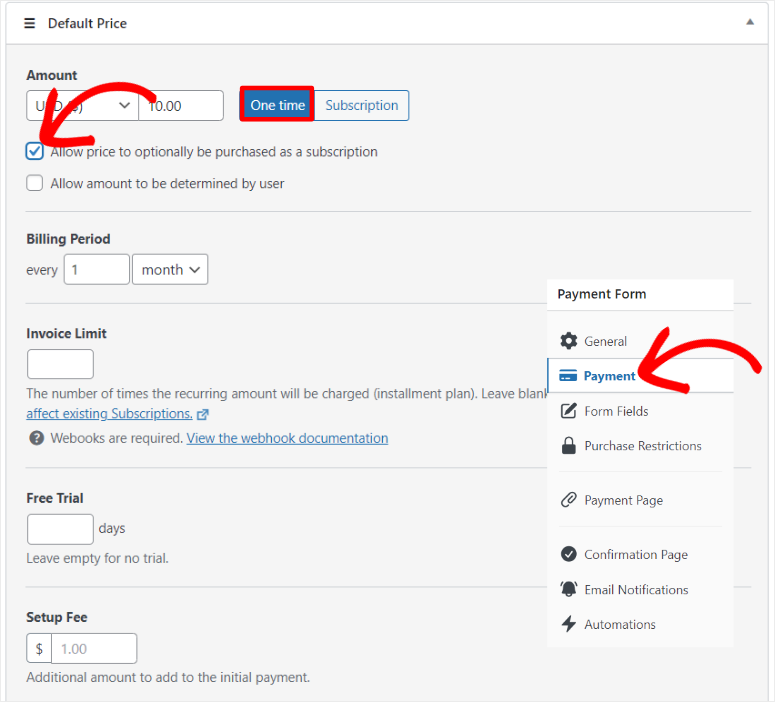
Then you will find the below Payment methods section of this page and select “Configure”. In the next pop-up window, enable mobile wallets such as Apple Pay, Google Pay and Microsoft Pay using the checkboxes.
You can also use a checkbox to add an additional fee for payments used with these mobile wallets.
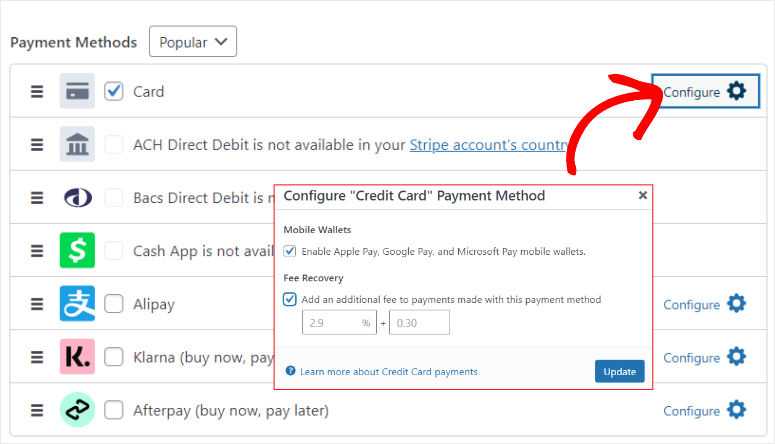
Let’s look at how to customize the form.
To do this, go to Form fields Tab. You will find standard form fields that already exist. However, you can add, edit or remove any field you want.
To do this, select a field from the drop-down menu and click “Add Field” to add it to your form.
Additionally, you can move the fields in your form using the drag-and-drop interface to match your website’s style.
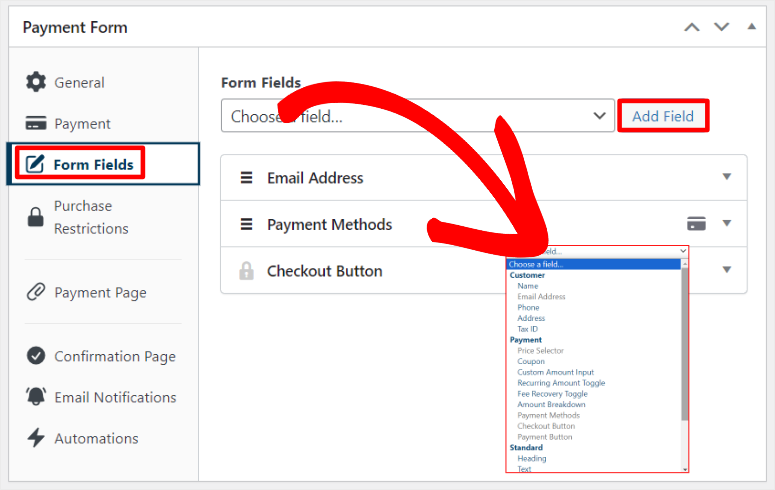
Next, go to the “Purchase Restrictions” tab.
A checkbox allows you to “Hide payment form after a set number of payments”. You can also use checkboxes to enable “Show payment form after a specific date and time” and “Hide payment form after a specific date and time”.
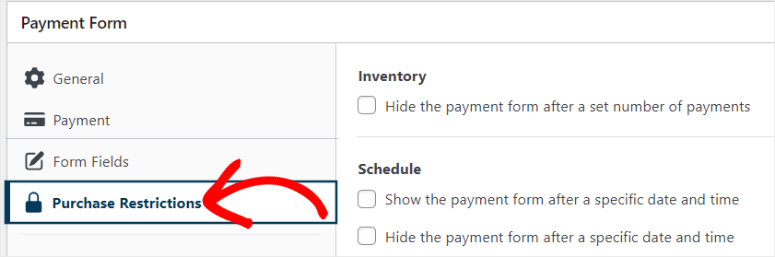
Step 3: Publish recurring payment form
Now that you’re happy with customizing the recurring payment form, it’s time to publish it to your website.
To do this, go to payment Page tab.
Here you first use the checkbox “Activate a dedicated payment page”. This allows you to create a dedicated, distraction-free payment page without having to create a new site with WordPress using traditional methods.
Then edit your page’s permalink to make it more user-friendly and SEO-friendly. Make sure this permalink is unique to your website to avoid conflicts with other pages.
You can then use a checkbox to allow WP Simple Pay to display payment confirmation on the same page.
Now scroll to the “Color Scheme” section of the page and select one of the standard colors offered. You can also open the color chart so you can select any color you want using the color icon.
Below that, use a checkbox to allow this payment plugin to display the form title and description on the form.
Then upload a header image that will also serve as your form’s logo and edit the footer text.
Finally, use a checkbox to hide the WP Simple Pay branding.
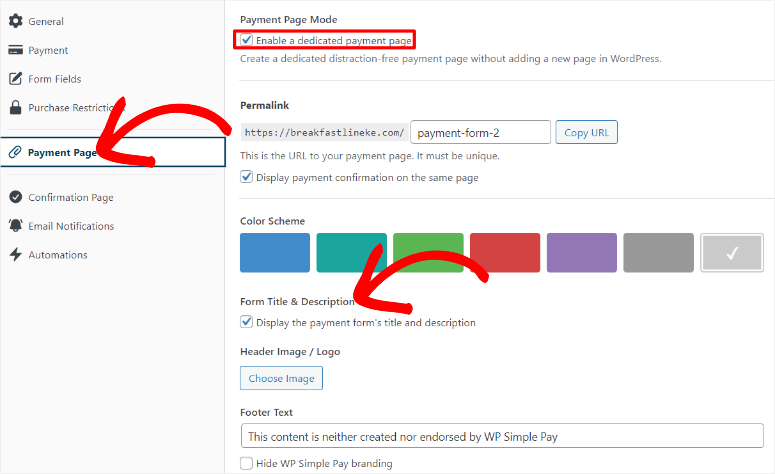
You can then use the Preview button to get an idea of how the form will appear on your website.
Then, when you’re happy with your recurring payment form, all you have to do is click Publishand it will go live.
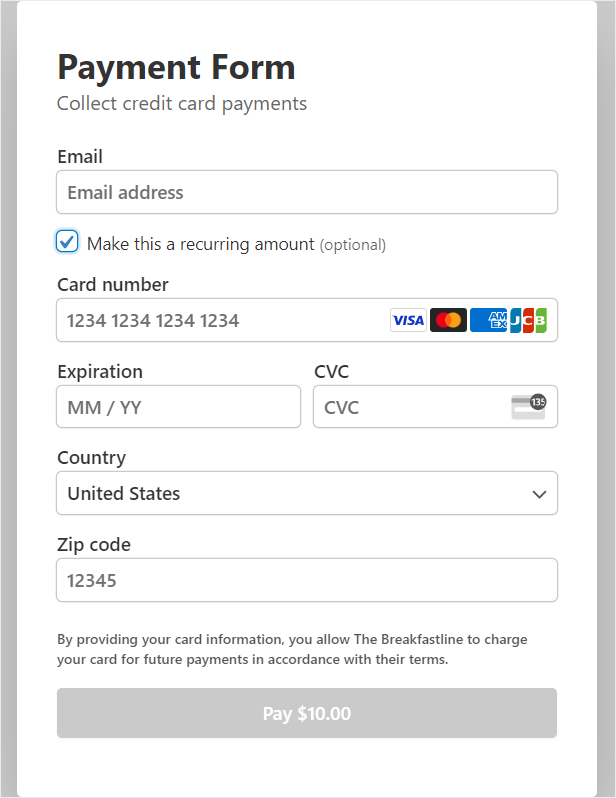
Now you can also add the payment form to an existing page using two methods.
First, you can use the WP Simple Payment Form block.
All you need to do is open the block editor of an existing page or post. Next, use the search box to find the “WP Simple Payment Form” block.
Drag and drop it to the location on the page where you want to place it. From the block’s drop-down menu option, select the form you want to add. It should appear in the area.
Finally select Update to bring it to life.
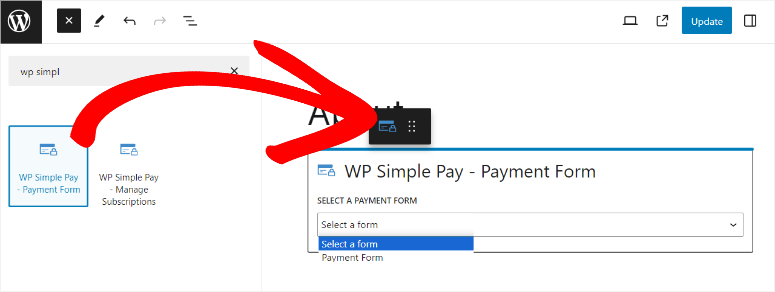
The second is to use the form’s shortcode.
To use this method, go to WP Simple Pay » Payment forms to access all your WP Simple Pay forms. Then copy the shortcode of the form you want to add to your website.
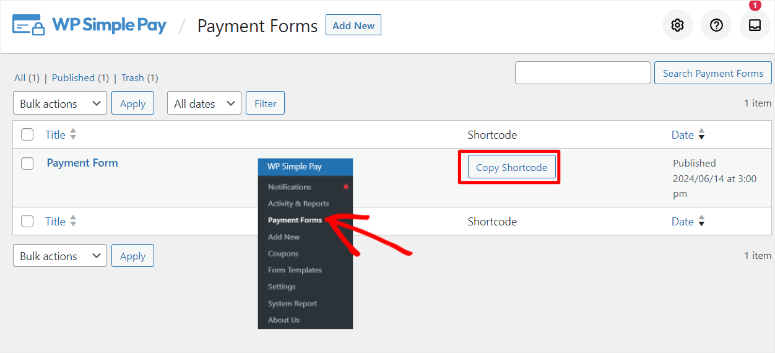
Next, open an existing page and use the search bar to find the shortcode block. Drag and drop it into the section where you want to display your form and paste the shortcode.
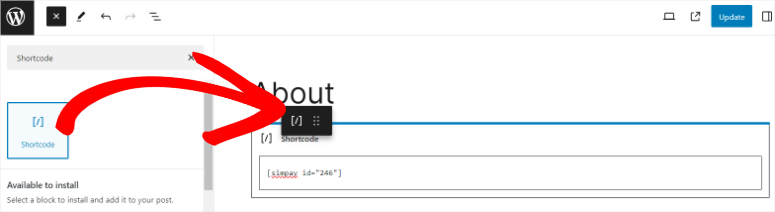
Once this is done, press Updateand the form should appear on the live page.
That’s it! You can now set up and publish a recurring payment form with WP Simple Pay.
Step 4 (optional): Set up confirmation messages and email notifications
Now, it is always a good idea to have good communication about transactions between you and your users. This gives you and your users proper records of the payment chain. You can reduce the risk of disputes and your users can better plan their recurring payments.
The good thing about WP Simple Pay is that you can customize the confirmation message and email notification.
1. Set up a confirmation message
To set up the confirmation message, go to Confirmation page Click the Payment Success tab and then navigate to the Payment Success page.
Here you can create payment alerts for your entire website by checking the Global Settings box. You can also specify which page you want a particular message to appear on by checking the Custom Page or External URL checkboxes.
For this step-by-step guide, we’ll go along Global settings to ensure payment confirmation notification is consistent across the site.
Below, add your custom message in the “Payment Success Message” field.
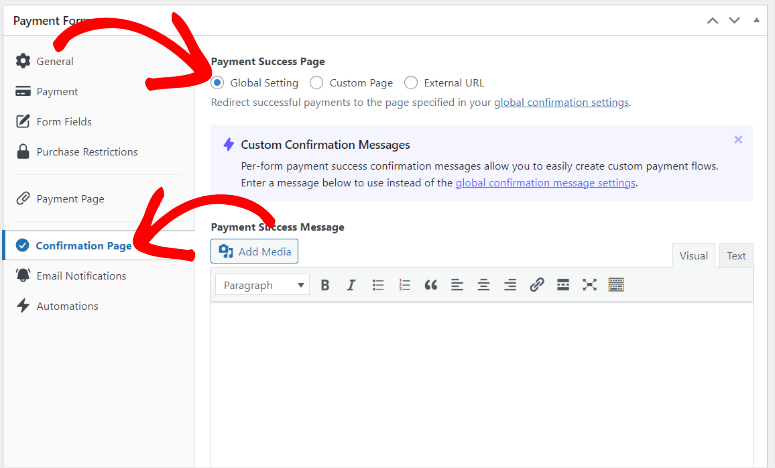
2. Set up email notification
Then, to set up the confirmation email, go to the “Email Notification” tab. Then navigate to Payment receipt and create a message that will be sent to the customer after successful payment using this payment form.
Please also create a “Payment Notification” in the field provided to be notified of a successful payment using this payment form.
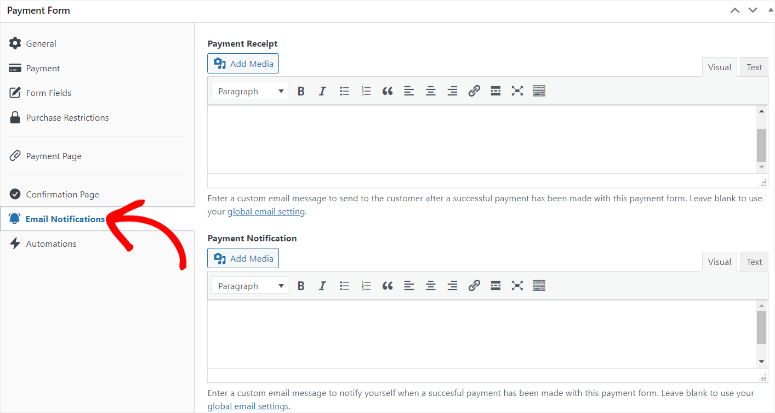
Congratulations! You can now accept recurring payments with WP Simple Pay. If you have any further questions, check out the FAQs below.
FAQs: How to accept recurring online payments in WordPress
How do I set up recurring payments with Paypal?
WPForms and WP Simple Pay can help you set up recurring payments on PayPal. WPForms integrates with PayPal via its PayPal add-on so you can manage subscriptions. WP Simple Pay connects directly to Stripe, which supports PayPal payments, simplifying the payment acceptance process.
Can I make recurring payments to Zelle?
No, Zelle does not directly support recurring payments. The focus is on fast and secure transfers between bank accounts. Automatic payments require you to manually schedule each transfer through your bank’s online or mobile banking system to ensure timely transactions for recurring bills or subscriptions.
How can I see all subscriptions on the map?
To view all subscriptions linked to a credit card, log in to the dashboard of your payment gateway (e.g. Stripe or PayPal). Navigate to the Subscriptions section where you can view and manage all active subscriptions, payment history, and customer details.
Can I set up weekly recurring payments?
Yes, you can set up weekly recurring payments with WP Simple Pay. This Stripe payments plugin allows you to create billing intervals on a daily, weekly, monthly or annual basis, providing flexibility in how you collect recurring payments from your users.
That’s it! We hope you enjoyed learning more about setting up recurring payments in WordPress. If you want to set up a trusted payment gateway, here is an article on how to add Apple Pay to WordPress (5 steps).
Additionally, here are other articles you may want to read.
In the first article you will learn how to accept Stripe payments in WordPress. The next post lists the best WooCommerce upsell and cross-selling plugins. In the last article you will learn how to accept credit card payments.