Graphic design has arrived along since I started making art almost a decade and a half ago.
From then until now, improvements to tools like Photoshop or my personal favorite Procreate have helped remove creative barriers and speed up the design process. Then, user-friendly design tools like Canva have made design more accessible to non-experts.
It is now 2024 and we are in the middle of the “AI revolution”. We’re coming across a variety of AI graphic design tools that promise to streamline our creative workflows and much more.
But is the juice Really Are these tools worth the effort? Today we find out.
Table of contents
Why use AI for graphic design?
From removing creative blocks to saving time, here are three reasons to consider integrating AI into your graphic design process.
Remove creative blocks
One of the main benefits I’ve found using AI is that it allows me to remove creative blocks.
So when I’m writing and hit a wall, I can ask ChatGPT to do it instead of staring at a blank screen Generate an example use case for something. Even if the generated text is clunky and unusable, it at least gives me a starting point.
When it comes to design, the same applies especially to things like color combination. Without AI support or pre-built palettes, I find it difficult to choose more than one color for a design. (As you’ll see later, a dedicated graphic design AI tool can help remove this creative block.)
Creative experimentation
As an illustration graduate specializing in printmaking, I can tell you first hand that creative experimentation is important in real life messy.
Not only is the process often messy, but it can also take up a lot of space. Before you know it, multiple physical versions of your experiments will pile up, and the next question is where to store them.
That being said, non-digital creative experiments are often riskier. Without the trusty “Ctrl-Z” key or equivalent at your disposal, you are always one step away from ruining a design. The sticking point? That’s enough to stop you from even trying, and that’s not good for business.
But I’m not some former art graduate lecturing you on a soapbox about creative expression for no good reason. I am also a business owner who shouts from the rooftops about one important fact: Experimentation is the driving force behind innovation.
So the more you can encourage it within yourself and, if necessary, within your organization, the better.
Save time
There is a reason 95% of professionals who use AI say it means they spend less time on manual tasks. And another 83% say it helps them focus on the creative aspects of their role.
Through automation, AI can help you simplify your creative workflow, whether through bulk edits or creating designs in a few prompts. Additionally, by removing creative blocks and allowing you to experiment quickly, you can move from a concept to a final design much more quickly.
Still, there’s something magical about creating a physical piece that you can hold in your hands. And without all the years I spent in the print shop or experimenting with different media – from textiles to sticky oil paints – I don’t think I would understand how to use AI to achieve my desired result.
How I tested the best AI graphic design tools
I tested each tool based on the following criteria:
- Price. I wanted to know if you can use the tool for free. (As a side note, it’s worth checking how much it will cost you to actually download the final product and use it for commercial purposes.)
- Ease of use. I wanted to test how intuitive and user-friendly the design platform is.
- Design options. I wanted to know how extensive the design possibilities of each tool are. More specifically, I tried to understand whether the AI elements of the tools were overhyped or genuinely helpful.
- Licenses and Copyright. I wanted to know if the end products could be used commercially. Bonus points if the companies behind the tools actively protect people from possible legal action after using designs created through the platform.
- Ethics. As a creative, I was curious about how each company trained their AI models. Personally, I would prefer not to use a tool that doesn’t work fairly with creatives or doesn’t openly state how it trains the models.
AI tools for graphic design
I tested six graphic design tools. Here’s what I found.
1.Adobe Express
Adobe Express is an all-in-one AI content creation app that helps users create impressive social posts, marketing images, flyers, and more.
Its AI tools are based on Adobe Firefly, a generative machine learning model specifically for design.
Although Adobe Express is available to everyone, HubSpot’s latest integration allows HubSpot users to use the AI content creation app to create aesthetically pleasing marketing materials without leaving HubSpot.
A popular use case for Adobe Express is “Create stunning, lifelike images.” However, you can also use the tool for AI photo editing (such as changing backgrounds and removing unwanted elements from your images).
I decided to try out Adobe Express to create images from scratch. For context, remember what I said earlier about an illustration degree and the expenses a lot Time in a print studio. So I would definitely say my preference is more towards the painterly/illustrative side of graphic design.
My request: “A simple black outline of a mountain, drawn in the style of Tolkien’s Lord of the Rings drawings, colored with random ink blobs of magenta, blue, purple and gold.”
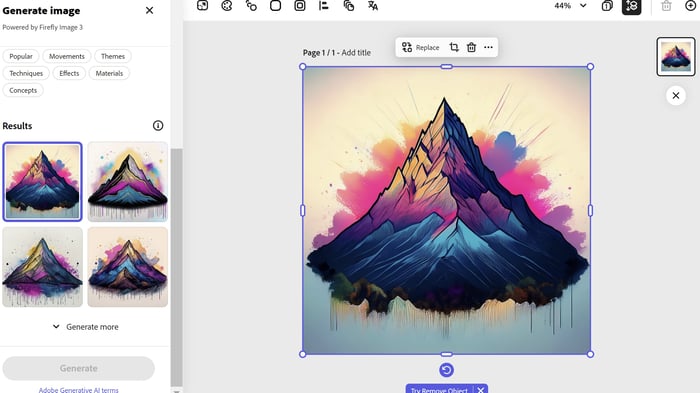
I was actually pretty impressed with the output, especially considering I just prompted the tool and didn’t configure any settings to begin with.
But how does Adobe Express perform when you specify the settings more precisely? I have chosen Art as a content type to find out.
In my opinion the setting change didn’t make much of a difference in the output. But that could be because the original solicitation was aimed at some sort of “art” issue anyway.
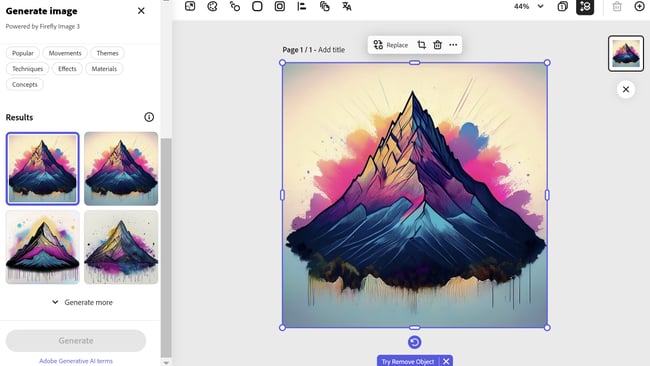
As another experiment, I also adjusted the prompt to add more white space to the mountain part of the design. Adobe Express interpreted this as more white space in general, rather than in the mountain section itself. Long story short, this didn’t work out the way I thought it would, so I left out that part of the prompt.
I have to say that something like this (personal work) is often as much about the journey as it is about the destination. And although it only took a few seconds to make, digital creation wasn’t as fun as traditional printing or even pen and ink.
What I like: Adobe Firefly, which supports Adobe Express, first piqued my interest in 2023, when Sarah Rogersa contributing artist Cricutposted about the Tool on LinkedIn.
Best for: Adobe Express is best for individual graphic designers, design teams, college students, and teachers. And anyone who wants to improve their design skills using a responsible AI tool.
Prices: Get started for free.

I’ve been following Sarah’s thoughtful LinkedIn posts on AI for a while. And we both seemed to have a similar mindset about using it in creative endeavors. I don’t want to speak for Sarah, but as far as I’m concerned, here’s my take:
- Yes, you may be able to speed up your creative process with AI – If They know how to use it.
- No, you shouldn’t fire your entire creative team and replace them with AI.
- And yes, you should maintain a healthy level of skepticism about using AI in your company. (A healthy level of skepticism, especially about the performance of the tools, legal issues like licensing, and the way the models are trained.)
What struck me most about Sarah’s endorsement of Adobe Firefly was that Adobe seems to be acting responsibly in this area.

They are probably the ones the most Responsible people in the world of design tools in relation to AI. This makes me more confident about possible licensing issues and that “no creatives were harmed” while training the models.
2. Canva
Canva is a free online graphic design tool. You can use it to create a range of designs such as: B. Social media posts, logos and presentations.
Canva has integrated AI into its platform in several ways, including Magic Design, a text-to-image generator, and Magic Studio, which includes AI-powered photo editing capabilities and text-to-video generation.

These days I primarily use Canva (some would say) to create. hilarious) memes for my LinkedIn.
However, I did use the tool a lot When I offered social media marketing services, I wanted to use Magic Studio to create a social media image.
I started with a time-saving social media template – specifically an Instagram post.

I have chosen Cream minimalist Instagram post about the new collection from Kinley Creative.

Since I wanted to customize the image, I uploaded an image of some of my own artwork.

I also wanted to upload a font that I recently downloaded Enter colony. (That is TC Kuareen if you are interested.)

To upload the font, I clicked on the “New Collection” template text, selected the font dropdown menu, and clicked “Upload Font.”

Once I got this far, I realized I hadn’t used any AI features. So my next task was to try and find some. But try as I might, I could only find two noticeable AI features in the image editor.
One of them was “Magic Write”. I could imagine this being helpful for designers or business owners who need help with copywriting. However, if you don’t know how to use AI well, it’s no substitute for working with a trained copywriter. Of course the same applies to the design.
The other AI function was “Translate”. Once again I could see that this was helpful. However, like text and design, AI translation is no substitute for having a real translator to protect against translation errors.

This could be because I misunderstood the tool, but I had a hard time seeing a concrete AI use case for creating social media graphics.
But I think the tool could be very practical for AI image editing. For example, the “Magic Eraser” editing function removes unwanted design elements and “Magic Edit” can be used to add, replace or edit an image with just a few clicks.

What I like: Canva is really user-friendly. I feel like people with different design skills and even those with little experience using design tools could use it.
I also like that the platform has introduced one “Industry-leading collection of robust tools for trust, security and privacy” through Canva sign.
Apparently Canva also protects corporate customers from intellectual property claims. They also compensate Canva creatives for their work through an AI royalty program.
Best for: Individual graphic designers, design teams and small to large companies.
Prices: Get started for free.
3. Designs.ai
Designs.ai is an integrated Agency-as-a-Service platform based on AI technology. It’s a one-stop shop for everything from logo design to social media to image generation.
You can even convert text to speech for voiceover content.
I tried to create a social media image to see how Designs.ai compares to Canva, mainly because I wanted to know if there was more emphasis on the AI aspects of this tool.

My first thought was that if you’ve used Canva before, it won’t take you long to get familiar with the layout of this section of the tool. But even if you haven’t, the Designs.ai platform is straightforward and intuitive. I imagine most people can pick up this tool and work with it to some degree.

At first glance, the social media section is very similar to Canva in terms of the selection of templates that can be customized depending on the channel (Facebook, Instagram, etc.). So it’s pretty standard stuff really. However, the “Assistant” option caught my eye.

The default format is Business Card, but you can choose from different options such as: E.g. “Offers,” “Product Lists,” and “YouTube Thumbnail.” I selected “Instagram Post” to compare results with Canva.

In addition to the various design format options, you can also choose from predefined categories such as “Events & Celebrations,” “Business, Law & Finance,” and “Animals & Pets.” I selected “Art, Design & Inspiration.”

As a side noteI had to register/log in to upload my own cover photo. But until then I did everything through the website without logging into the platform.
After entering the design variables, I clicked Generate. The options the tool spit out weren’t standout designs, but they were better than I expected – a pleasant surprise!

Next, I selected one of the suggested designs to see what the image editor was like. As with much of Designs.ai, the layout is similar to Canva.

For the sake of continuity I could have missed something, but unlike Canva, as far as I know, you can’t upload your own fonts to Designs.ai.

Overall, I found the platform easy to navigate and use. However, I don’t think this will suit your needs if you want to create complex designs.
I also couldn’t find any information about how Designs.ai trained its models, so I’m cautious about that aspect.
There are Licensing informationalthough. Generally, “Completed projects created using our creative AI tools can be distributed to promote and promote your business.” However, there are certain ones Do’s and Don’ts segmented by any aspect of the tool (logo, social media, video, etc.) you might want to pay attention to.
What I like: When it comes to AI, Designs.ai goes a step beyond Canva. I can also imagine the Bulk Edit feature being useful if you want to automate bulk edits.

Best for: Small businesses at the beginning of their journey that don’t have the budget for a designer. Individual graphic designers or design teams specializing in holistic marketing.
Prices: Get started for free.
4. AutoDraw
AutoDraw is an AI tool that combines machine learning and artist drawings. With the tool you can “Draw things quickly.” For graphic design use cases, you can use AutoDraw to create learning materials and custom graphics.
And for any design that requires a quick outline, I can imagine Autodraw speeding up the process.
A warning: I don’t have my graphics tablet set up. So everything you’re about to experience – as hilarious as it may be – was done with just a mouse. I suspect that the tool’s capabilities are far greater if you have a tablet or pen at hand.
Without giving too much away, however, it proves that you can put a terrible drawing into AutoDraw and get something better back.

I decided to keep things simple and use a good old smiley face. First I created a circle outline using the Shape tool and then I used AutoDraw for the eyes and nose. As you can see, the AutoDraw elements I entered lack…let’s say finesse.

But that’s not a problem. The “Do You Mean?” section on the top toolbar provides various options for refining your drawing. Even if your attempt to draw a smiley face using just the mouse didn’t work out so well, just click up on the smiley face and you’re in the right place.

As you can see, the smiley face is now a little less unbearable to look at. Next I used Choose to select and then delete the original circle shape I added. (It turned out to be unnecessary.) Et voila! A shiny, happy, clipart-style person laughing…or something.

As far as training the models is concerned, Google used“the same technology to guess what you want to draw,” as Quick, draw!which refers to “Artists, designers, illustrators and friends of Google” to add drawings to the scribble dataset.
I doubt the artists were paid for their work. Still, they at least shared their designs voluntarily rather than letting the AI scrape them without their consent.
What I like: I really like that the tool is easy to use, free and, let’s face it, fun! However, it wouldn’t be ideal for complex design work. However, if you don’t have much time and need to quickly visualize an idea, AutoDraw can be helpful.
Best for: Anyone who needs to communicate ideas and concepts quickly.
Prices: Get started for free.
5. Chroma
Chroma is an AI graphic design tool that allows you to map your favorite colors to a range of palettes. The tool also blocks the colors you don’t like so they never make it into your palettes.
I love that this tool is so specialized for a specific purpose. And I can imagine this being a big time saver if you’re like me and have trouble with color combinations.
For context, I can easily pick a few colors that I like. But I’m not always sure they fit together and can get lost in analysis paralysis. Therefore, I tend to purchase pre-made color palettes for my favorite illustration tool, Procreate.
After I clicked Generate“I was asked to choose 50 colors”to train a color generator algorithm” tailored to me. I dove right in and picked the colors that caught my eye at first glance.

As I was choosing the colors, I counted how many colors I had left to choose in the Loves to Lie section. The color bar also started to fill up with the ones selected so far.

After choosing my 50 colors, I struck Start training.

Then came the results. The layout for the color pairings is beautiful and I see a lot of potential in this tool.

Another interesting element of Khroma is that you can visualize your color pairings in different ways, including “Type” (the view above) and “Gradient” (the view below). You can also see how your color choices look on posters, images and in broader color palettes.

Since Khroma helps you pair colors you already have, I can’t imagine it being exploitative for the creators or requiring special licenses for commercial use. But I can’t say that for sure, so do your due diligence.
What I like: When you click on the information icon for each color pairing, Khroma will provide you with the color codes. This saves a lot of time if you want to do the color adjustment in another design tool.

Best for: Individual designers and design teams want to save time on color selection and pairing.
Prices: Get started for free.
6. Look
Just look is a platform specifically for logo and brand design. It uses artificial intelligence and machine learning to create designs based on your input.
I started my test by entering a sample company name and clicking on it Get started. From there, Looka walked me through a series of steps to help me create a logo.

The first step was to choose my industry. As you can see, there is a wide range of industries to choose from.

I was then asked to choose some logos that I liked, followed by some colors.

The following steps were to add a company name (again for some reason?) along with a slogan and then select a few icon types.
An observation: I liked that Looka gave me notes about my company name and choice of slogan as I typed it up. This could be useful advice for beginners. In addition, you can also choose your own icons if you want to make the design more practical.

After that, Looka created a few different logos for me. Although they were competent logos, they were too “out of the box” for me and lacked the creative flair needed for brand differentiation. However, I didn’t bother too much with customizing the logo.

This tool shines more in presenting the designs than the designs themselves. For example, I like that Looka provides design mockups so you can see how your logo will look on a business card, website, social media, and more becomes.

I couldn’t find any details about how Looka trained its AI models, but they at least address the possible negative impact on human designers Here:

With reference to Licensing and CopyrightLooka says:
“You may not use any of Looka’s End Products outside of the Site, for any commercial or personal purposes, without paying in advance all applicable and corresponding fees. This includes both digital and physical use of the end products.”
What I like: Overall, the platform is intuitive and easy to use. I like that Looka doesn’t use templates; Rather, each design is generated based on your specific input. Additionally, there is a wide range of fonts, layouts and color options.
Best for: New businesses that don’t have the budget to work with a designer. Individual designers and design teams working specifically in the area of branding.
Prices: Get started for free.
Want to combine your designs with AI-powered text? Get started with HubSpot AI today.
7. Kittl
Kittl is a free, easy-to-use online design platform that helps you create high-quality designs without the steep learning curve of traditional graphic design software.
Because it’s web-based, Kittl is perfect for designers who travel a lot or want a simple design solution without the hassle of installations, updates, and storage.
One of Kittl’s most notable qualities is its emphasis on “quick and easy creation of professional designs,” which is why it is particularly popular with users who need to create visually appealing social media images, typography, and logos quickly and easily.
But don’t let the simplicity fool you – Kittl offers sophisticated customization options that allow you to precisely customize every layout element.
Kittl offers several AI-based tools such as an AI logo generator, an AI vectorizer, an AI product background generator, and more. To get a better impression of the platform, I decided to specifically examine its AI Image Generator.
When choosing what I wanted to create, I discovered tons of free templates for specific projects like t-shirt designs, business cards, POD products, and more. I decided to design a logo and wanted to create a modern but natural look using a pre-made template, an AI image, and Kittl’s extensive font collection.
After logging into Kittl, I started a new project, navigated to the templates, and selected a pre-made logo design from a fairly extensive template library. This added a new artboard to my project with a customizable design.
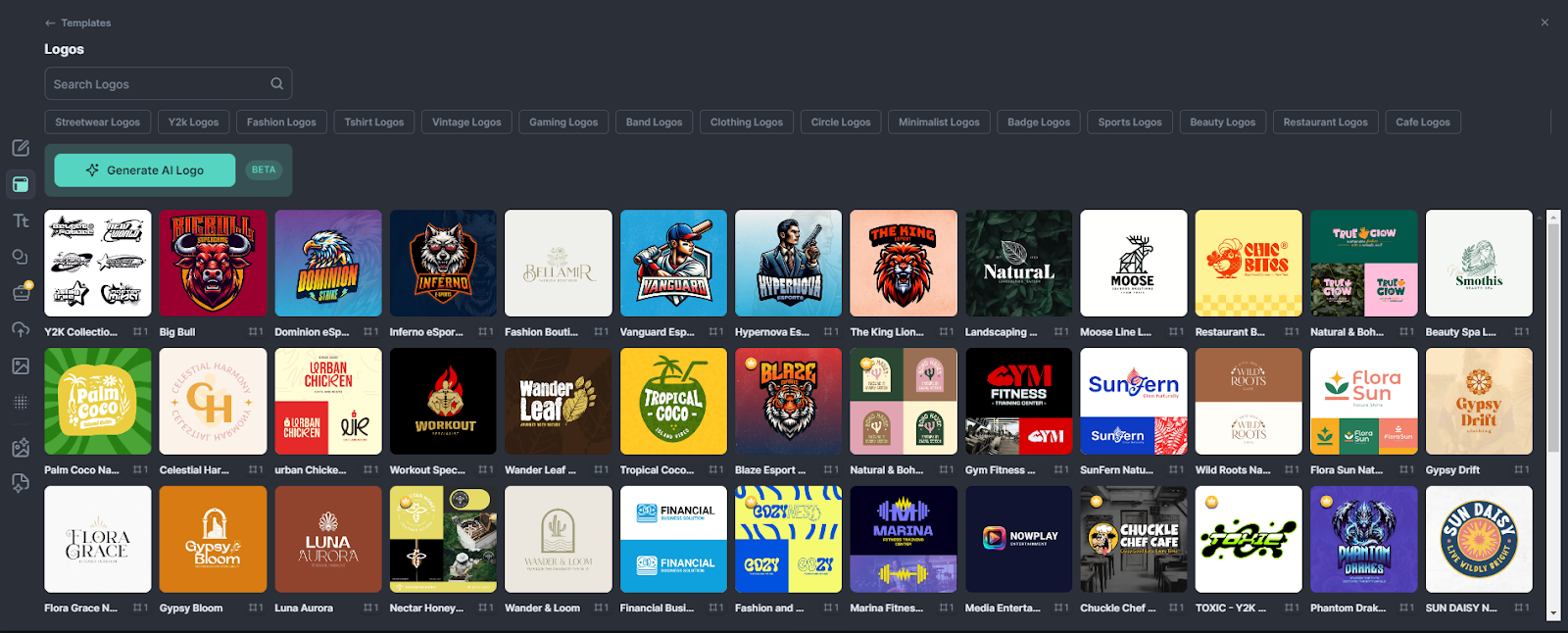
After selecting my template, I needed to create my AI image. The image generator was very straightforward and even if you don’t have much experience with AI design tools, you should be able to navigate the features easily.
The concept for my logo design was “a sleek, nature-inspired logo in muted earth tones with elegant typography.” The prompt I entered into the image generator was “a dreamy desert oasis.”
I was pleasantly surprised that I could choose from a variety of styles such as “cartoon” and even “synthwave”. I chose the “watercolor” style.
Using the AI Background Remover, I removed the white background of the resulting image with one click – and viola! I was left with the picture below…which is pretty impressive.
I found that the bright image didn’t match the natural look I wanted, so I tried another AI tool: the AI Vectorizer. This was surprisingly easy to use and allowed me to choose how many colors should remain in the vector image.
From here I tweaked a few things like the artboard color, text color, and font. The amount of unique fonts made it difficult for Kittl to choose! I even duplicated the artboard to experiment with other brand colors.
After I was done with the artwork, I went to the mockup section and selected the sticker mockup. How real does that look? The text surrounds the contours of the image!
All in all, creating a custom logo for Kittl was super easy. What stood out about Kittl was simply how easy it was to navigate and use. It was incredibly easy to precisely customize every aspect with just a few clicks.
What I like: When we think about AI tools, I like how Kittl creates a mix of ease of use and advanced features. Because the design tools are easy to use, I was able to easily explore and make adjustments.
Best for: Graphic designers, design teams and POD creators for beginners or experts. Kitt is particularly suitable for people who want professional designs without the steep learning curve of other design software.
Prices: Get started for free.
The bottom line on AI tools for graphic design
Let’s be honest: a tool is only as good as the person who uses it. So if you don’t know much about graphic design concepts to begin with, you’re unlikely to create a brand-differentiating end product.
However, if you are comfortable with colors, typography, alignment, visual hierarchy, balance, etc., AI can speed up your creative process.
Personally, I loved trying out Adobe Firefly. The final output exceeded the sterile “out-of-the-box” template that seems common with other tools. I also liked that you could create something painterly with the style.
I also love Adobe’s ethical approach to using AI. They work with creatives to responsibly train their models and protect product users from potential licensing and legal issues.

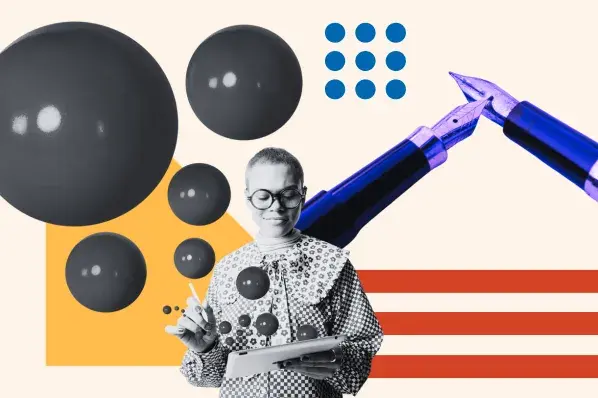


 Image source
Image source
 Image source
Image source